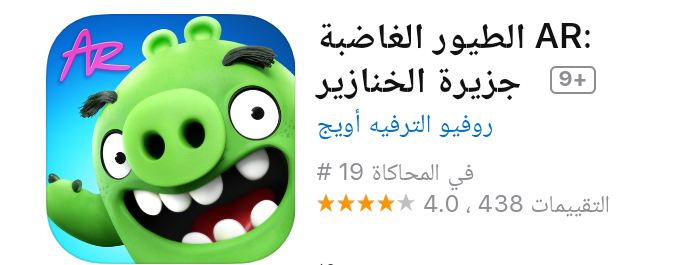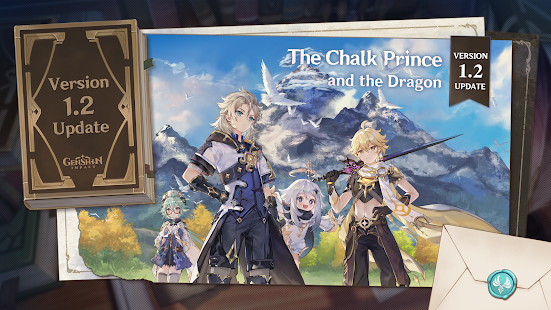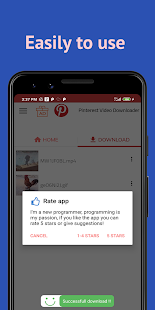Voloco هو تطبيق لمعالجة الصوت في الوقت الحقيقي يجمع بين الضبط التلقائي والانسجام والتشفير الصوتي. اختر مسارًا من مجموعتك الموسيقية أو مكتبة ضربات Voloco المجانية للغناء أو الراب ، وسوف يخمن Voloco مفتاح المسار ويضبط صوتك على هذا المفتاح.
يتيح لك Voloco تسجيل عروضك في الصوت أو الفيديو حتى تتمكن من مشاركتها بسهولة. إنشاء سيلفي فيديو موسيقي خاص بك! انشره على Instagram وقم بتمييزنا. إذا أعجبنا ذلك ، فسنشاركها مع حساباتنا على وسائل التواصل الاجتماعي.
إذا كنت تريد إنهاء مزيجك بتطبيق آخر ، فهذا أمر سهل. يمكنك الراب أو الغناء على مسار وتسجيل نفسك وتصدير غناءك فقط للخلط النهائي في مكان آخر.
تحميل التطبيق لاندرويد:
https://play.google.com/store/apps/details?id=com.jazarimusic.voloco&hl=en
تحميل التطبيق للايفون:
https://apps.apple.com/us/app/voloco/id1052970183