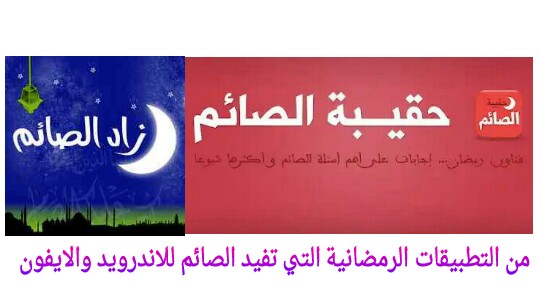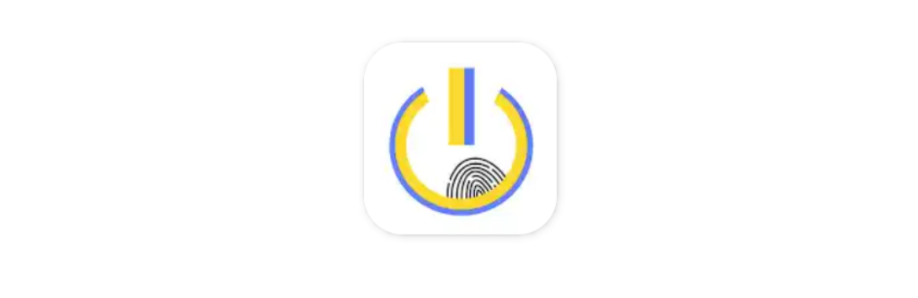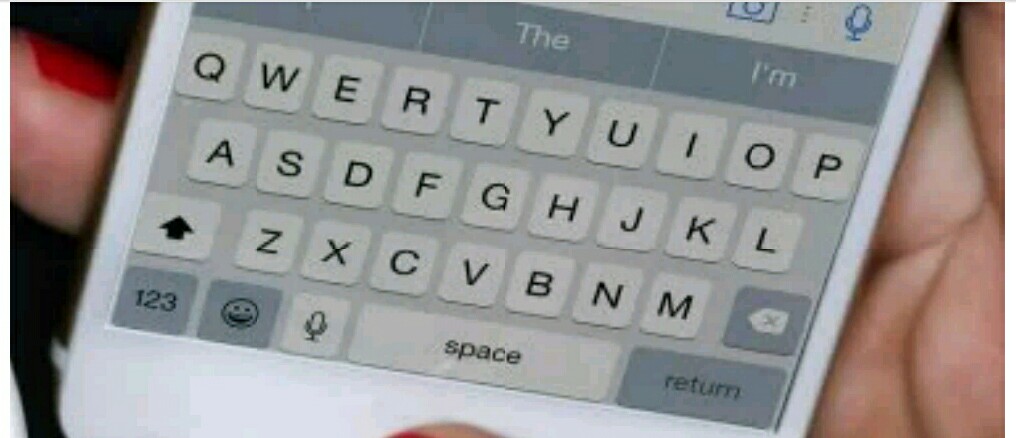يمكنك متابعه اخر صيحات الموضه العالميه من خلال تحميل تطبيق بوتيكات Boutiqaat الذي يعتبر اهم التطبيقات فى عالم الازياء والموضه كل ما عليك هو تحميل التطبيق والاستمتاع بتجربه تسوق مختلفه ومميزه .
مميزات تحميل تطبيق بوتيكات Boutiqaat :
- يحتوي على الماركات المختلفه من انحاء العالم.
- يوجد فيه كل ما تريد فى مجال الازياء من ملابس وأحذيه ومكياج وعطور واكسسورات مختلفه.
- تحصل على تجربه شراء مميزه .
- يربط المشاهير حول العالم بمعجبيهم من جميع انحاء العالم .
تحميل تطبيق بوتيكات Boutiqaat :
تحميل تطبيق بوتيكات Boutiqaat للاندرويد من هنا.
تحميل تطبيق بوتيكات Boutiqaat للايفون من هنا .