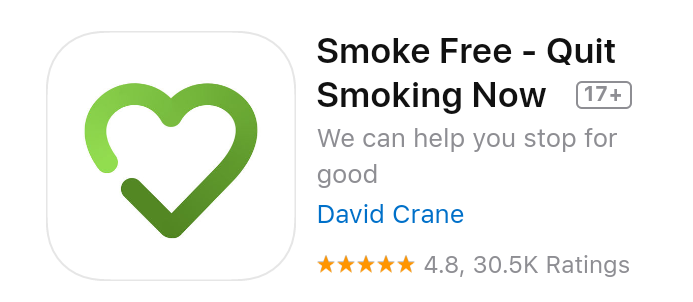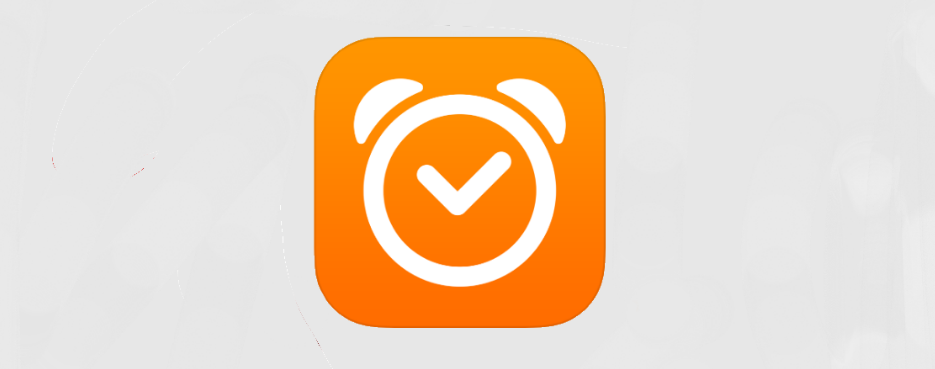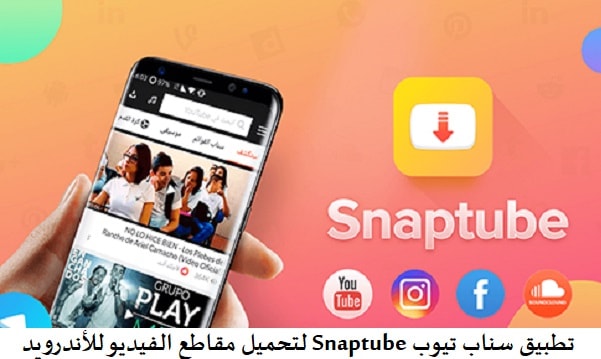يمكنك من خلال هذا التطبيق تحويل الايباد الى شاشة اضافية لحاسوبك تقوم بعرض كل ما على الحاسوب بدقة عالية ، وبالطبع هذه الشاشة الإضافية سوف تزيد من انتاجيتك بحيث يمكنك عرض معلومات مفيدة عليها. قم بتنزيل التطبيق من خلال الرابط الذي في الاسفل ، فهو متاح مجاناً لوقت محدود.