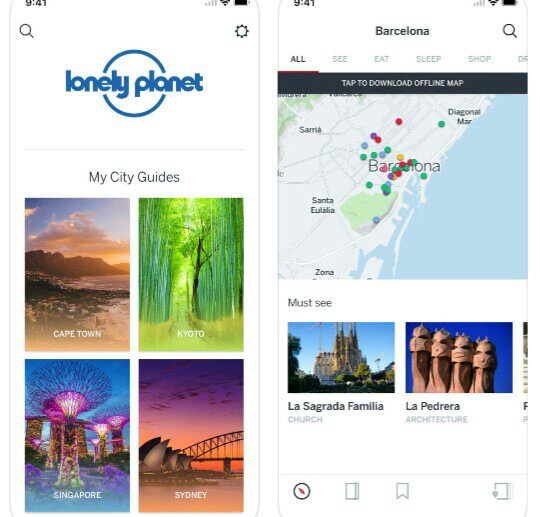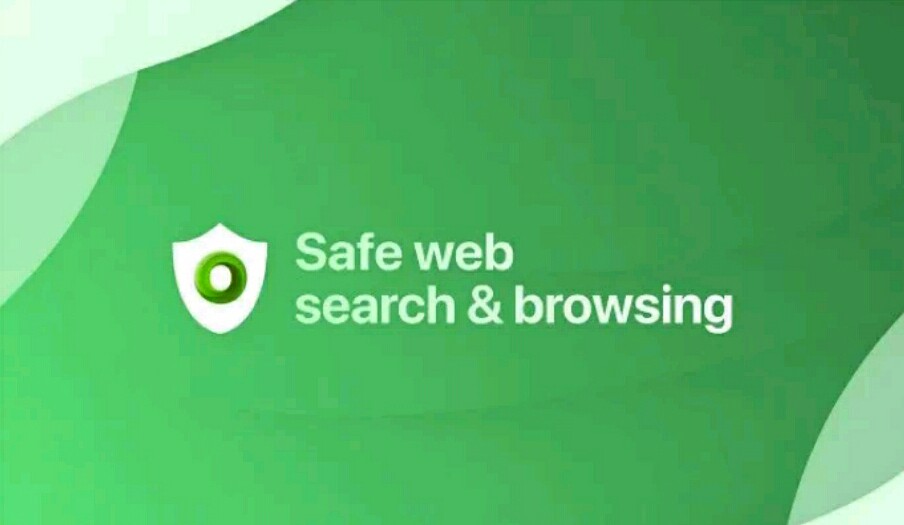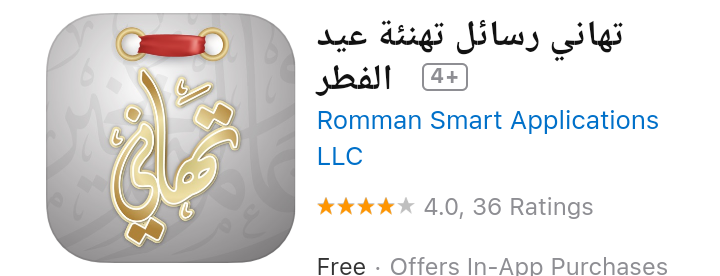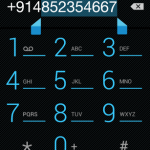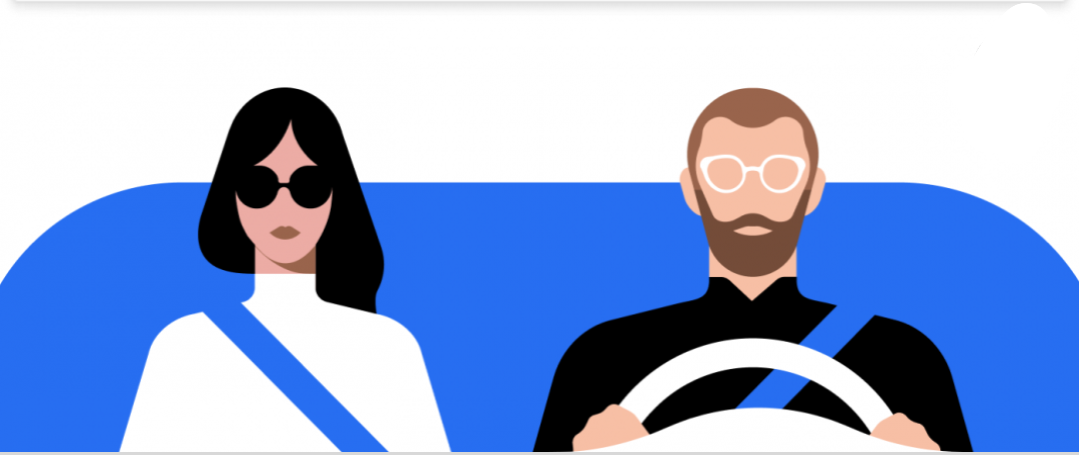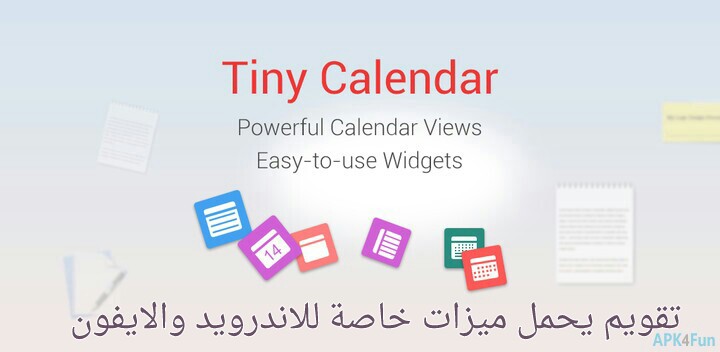تطبيق Guides يعتبر من التطبيقات السياحية الرائعة كونه يوفر العديد من المزايا السياحية للمستخدم حيثما كان ، فلو كنت من الاشخاص كثيري السفر، فهذ الطبيق هو خيارك الامثل لاحتوائه على 243 مدينة حول العالم بجميع خصاصها وايظا الاماكن المميزة فيها.
وحتى لو لم تستطع السفر فان هذا البرنامج يقدم الكثير من ما تود معرفته عن هذه المدن واهم الاشياء والعادات الملفته للانتباه .