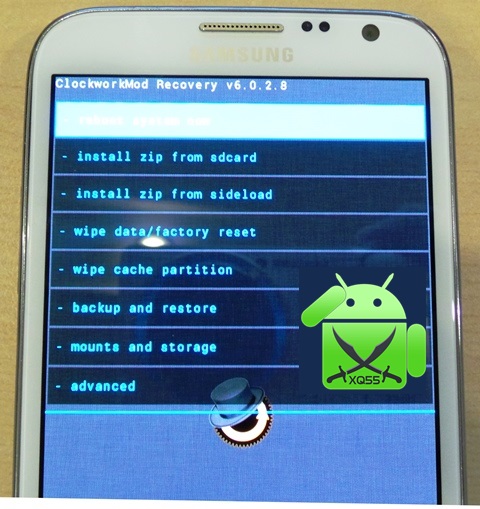بسم الله الرحمن الرحيم

عن الروم :
الروم سيانوجين مود 10 اي روم جلي بين 4.1.2 مطبوخ مجرب مني شخصيا روم سلس جدا قمت بتجربة لعبة عدة العاب عليه مثل subway و النتيجة ايجابه, التنقل بين الصفحات سلس جدا , الخلفيات المتحركة تتحرك بسلاسة
***ستلاحظ الفرق الكبير***
عيوب الروم :
يوجد عيب واحد فقط هو ان تطبيق الكاميرا لا يعمل اي عند فقتح الكاميرا يفتح قليلا ثم يقوم بعمل كراش للبرنامج .
ما قبل التركيب :
التركيب على مسؤوليتك الشخصيه , الموقع لا يتحمل اي خطا يحدث للجهازك .
تواجد ذاكرة داخليه كافية .
قم بعمل نسخ احتياطي لانك سوف تقوم بعمل فورمات
تواجد ريكفري كلوك ورك مود و روت وقد شرحت الطريقة سابقا روت جالكسي ايس بلس GT-S7500 ROOT+CWM
البطارية فوق النصف .
طريقة التركيب :
اولا قم بنقل ملف الروم cm-10-20130506-UNOFFICIAL-trebon.zip وملف تطبيقات جوجل gapps-jb-20121011-signed.zip الى الذاكرة الخارجية للجهاز
ثانيا قم بالدخول الى كلوك ورك مود ريكفري عن طريق الضعط على الاربع ازرار , زر الباور مع زر الهوم مع زر الصوت للاعلى مع زر الصوت للاسفل ضغطا مطولا الى ان تاتي كلمة samsung ثم افلت الازرار

ثم ستظهر لك هذه الشاشة :

قم باختيار الاوامر التالية :
****ازرار الصوت للتنقل بين الخيارات و زر الهوم للاختيار و زر السهم بجانب الهوم للرجوع ****
لان سنقوم بعمل فورمات كامل باختيار الامر wipe data\factory reset ثم اختر yes delete all user data
ثم اختر wipe cache partition
ثم اختر اخر خيار advance ثم اختر wipe dalvic cache ثم wipe battery states ثم قم بالرجوع الى الشاشة الرئيسة عنطريق سهم الرجوع بجانب زر الهوم
الان نقوم بتركيب الروم مع ملفات جوجل
الان قم باختيار ثاني خيار install zip from sdcard

ثم قم باختيار اول خيار choose zip from sdcard

ثم اخر ملف الروم cm-10-20130506-UNOFFICIAL-trebon.zip
ثم قم باختيار yes install cm-10-20130506-UNOFFICIAL-trebon.zip

ثم انتظر دقيقة ونصف الى ان يتم تركيب الروم و يكتمل الخط الازرق بالاسفل :

ثم قم بنفس الطريقة للتركيب الروم لكن اختر ملف تطبيقات جوجل gapps-jb-20121011-signed.zip :

ثم انتظر قليلا الى ان يتم تركيب المف تطبيقات جوجل و يكتمل الخط الازرق بالاسفل :

ثم قم بالرجوع الى القائمة الرئيسية ببالسهم الموجود بجانب زر الهوم ثم قم باختيار الامر reboot system now
انتظر قليلا الى ان يتم الدخول الى النظام :

فيديو توضيحي اجنبي :
روابط التنزيل :
المصدر :
xda developers