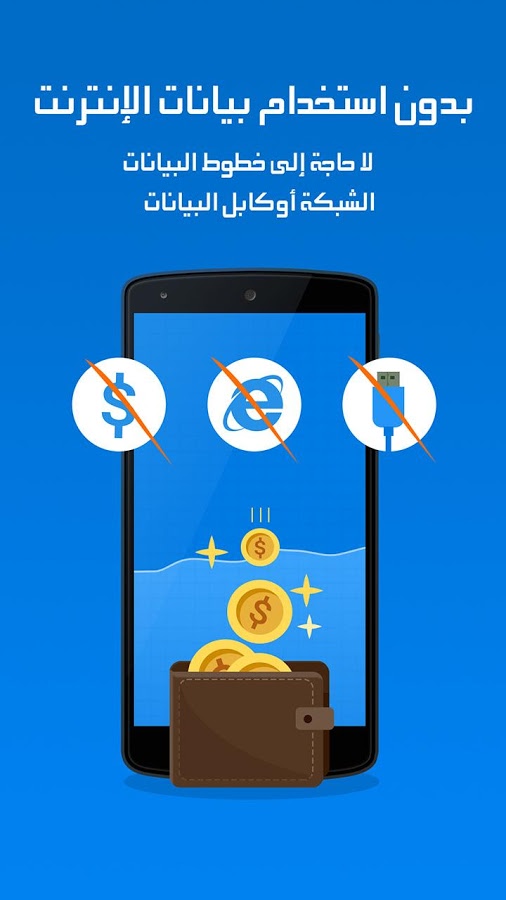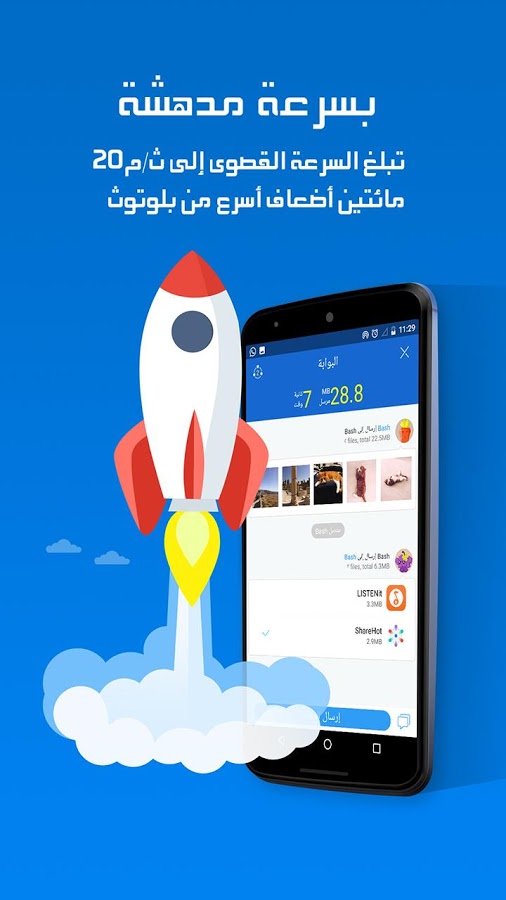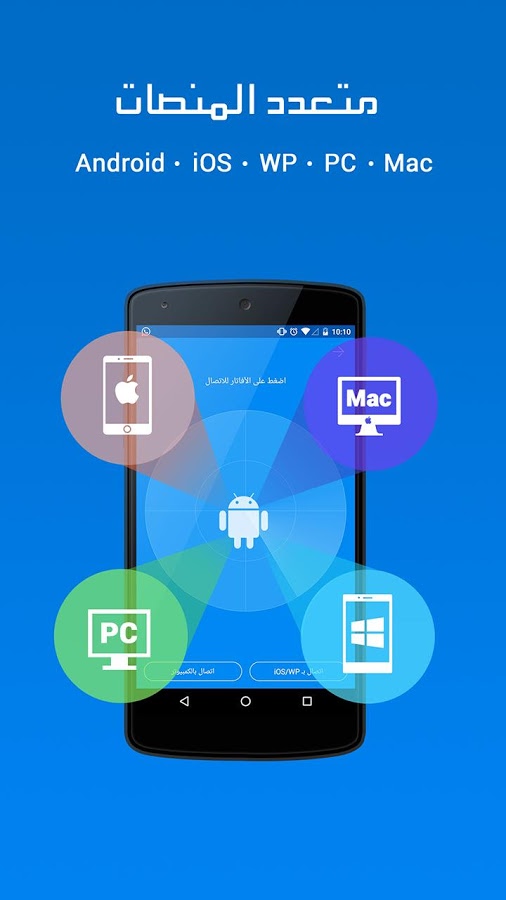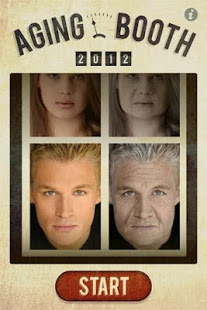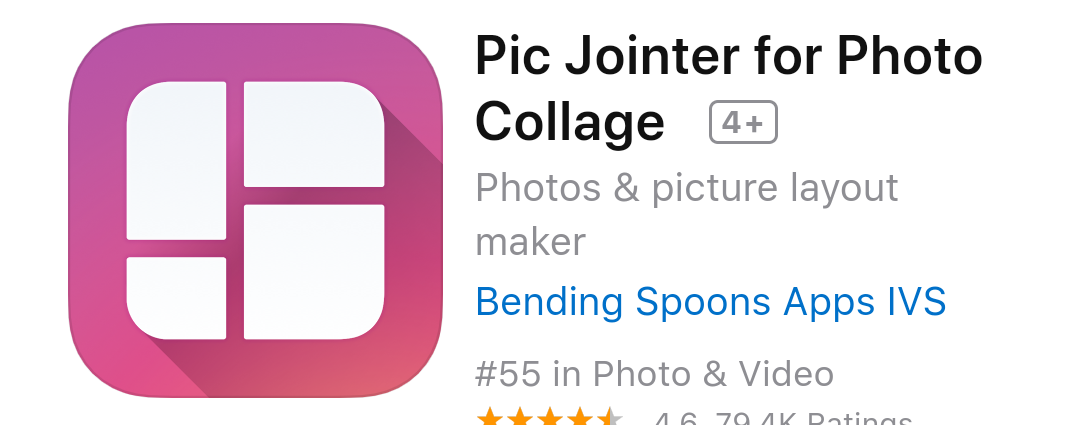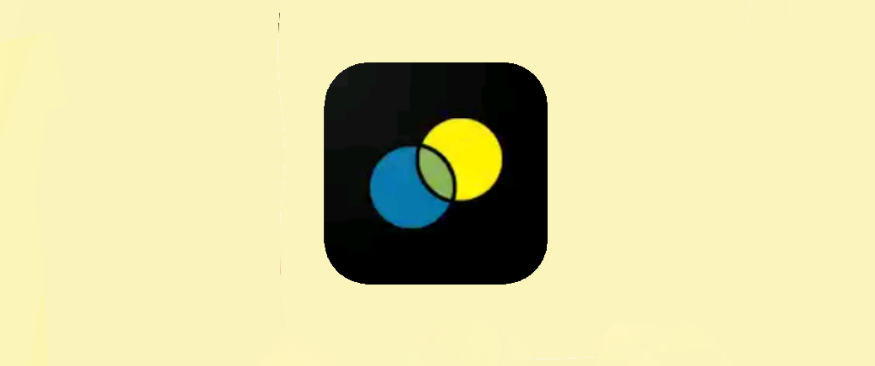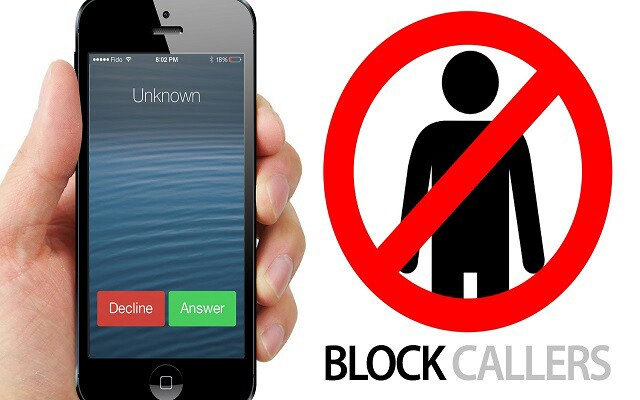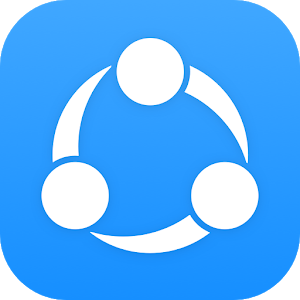
يقوم Shareit بنقل جميع انواع الملفات مثل الصور والصوتيات والكتب والمستندات وغيرها بين مختلف الأنظمة ويتميز بـ:
– مشاركة كل أنواع الملفات في أي وقت وأي مكان.
– أسرع 200 مرة من Bluetooth
– بدون USB! بدون استخدام البيانات! لا حاجة للإنترنت!
– يدعم أنظمة أندرويد، ، وiOS (iPhone/iPad)، وWindows Phone، وWindows، وMac.
– اختاره 600 مليون مستخدم من 200 دولة.
– التطبيق الأكثر تنزيلاً على Google Play في 24 بلد ومنطقة.
اهم وظائف التطبيق :
نقل عبر الأنظمة
مشاركة عبر الأنظمة للهواتف وأجهزة الكمبيوتر والأجهزة اللوحية (التابلت)، وأنظمة أندرويد وiOS وWindows Phone وWindows XP/7/8.
► انقل ما لديك مهما كان
الصور والفيديوهات والموسيقى والتطبيقات المثبتة وأي ملفات أخرى.
► بسيط وسهل
يستطيع الأصدقاء نقل الملفات إلى بعضهم البعض عن طريق دخول البوابة. المشاركة سهلة للغاية!
► اتصل بالكمبيوتر الشخصي
انقل الملفات بين الهاتف والكمبيوتر
اعرض الصور وتشغيل الموسيقى على أجهزة الكمبيوتر.
تحكم في عروض PPT مباشرة باستخدام هاتفك، مع جعل العرض التقديمي أسهل!
► استنساخ الهاتف
انسخ جهات الاتصال، والرسائل القصيرة، ورسائل الوسائط، والموسيقى، والفيديوهات، والتطبيقات، والبيانات الأخرى من هاتفك القديم إلى هاتفك الحديث بنقرة واحدة فحسب.
لتحميل تطبيق shareit من متجر قوقل بلاي
لتحميل shareit من متجر ابل للايفون