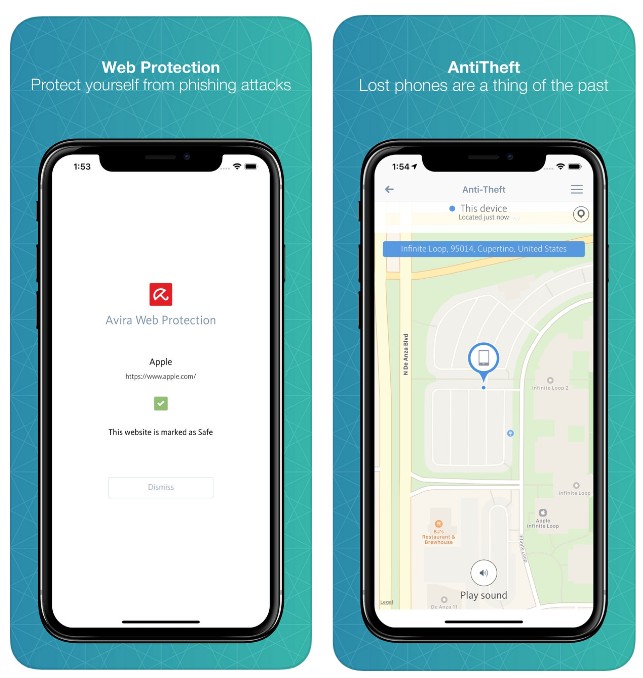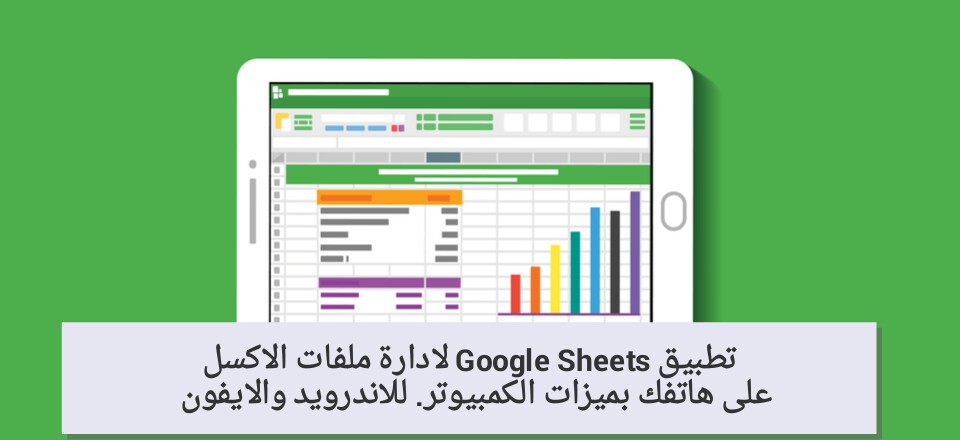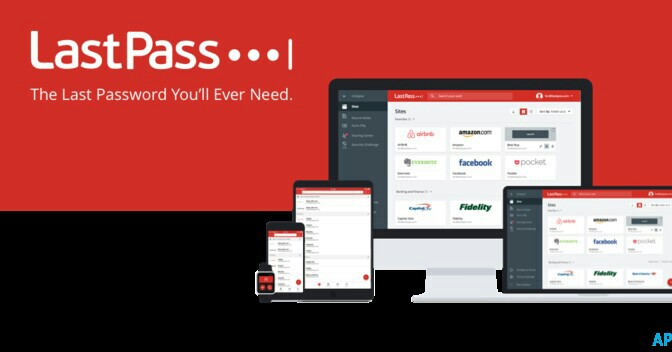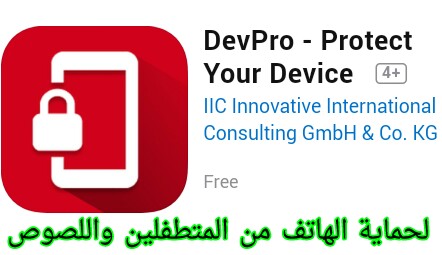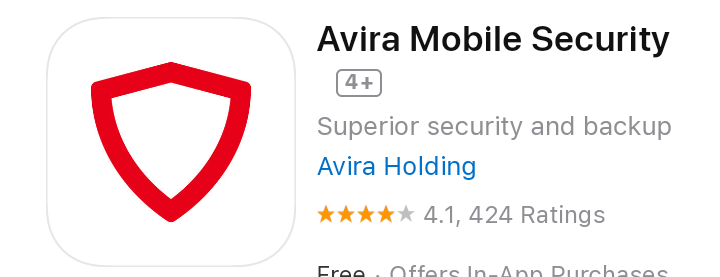
كثيرةٌ هي تطبيقات الحماية المتوفرة بشكل كبير على متاجر التطبيقات و التي غالباً ما تشغل حيزاً من ذاكرة الهاتف بدون أي فائدة.
تطبيق Avira Mobile Security هو أحد أفضل تطبيقات الحماية على الإطلاق لما يوفره من أدوات حماية متقدمة و متطورة.
يتيح لك التطبيق حماية هاتفك من السرقة عبر تحديد موقع هاتفك على الخريطة، كما يمكنك التطبيق من حماية هاتفك من مواقع التصيد و المواقع الوهمية و غير الموثوقة التي تحاول الإطلاع على بياناتك الشخصية ﻣﺜﻞ: ﺗﻔﺎﺻﻴﻞ ﺑﻄﺎﻗﺔ ﺍﻻﺋﺘﻤﺎﻥ ﻭﺭﺳﺎﺋﻞ ﺍﻟﺒﺮﻳﺪ ﺍﻹﻟﻜﺘﺮﻭﻧﻲ ﻭﻛﻠﻤﺎﺕ ﺍﻟﻤﺮﻭﺭ، كما يوفر لك التطبيق أيضاً أداة حماية الهوية التي تقوم بتنبيهك في حال تم تسريب بريدك الإلكتروني.
يقدم لك التطبيق ﻧﻈﺮﺓ ﻋﺎﻣﺔ ﺳﺮﻳﻌﺔ ﻋﻠﻰ ﺁﺧﺮ ﺃﺣﺪﺍﺙ ﺍﻷﻣﺎﻥ ﺍﻟﺘﻲ ﺗﺆﺛﺮ ﻋﻠﻴﻚ، ﻳﺘﻀﻤﻦ ﺫﻟﻚ ﻣﻮﺍﻗﻊ ﺍﻟﺘﺼﻴﺪ ﺍﻟﺘﻲ ﺗﻤﺖ ﻣﻮﺍﺟﻬﺘﻬﺎ و التطبيقات الغير موثقة التي تتغذى على بياناتك و معلوماتك الشخصية و كذلك المواقع الغير محمية و التي يمكن أن تصدر منها الفيروسات و البرامج الضارة .