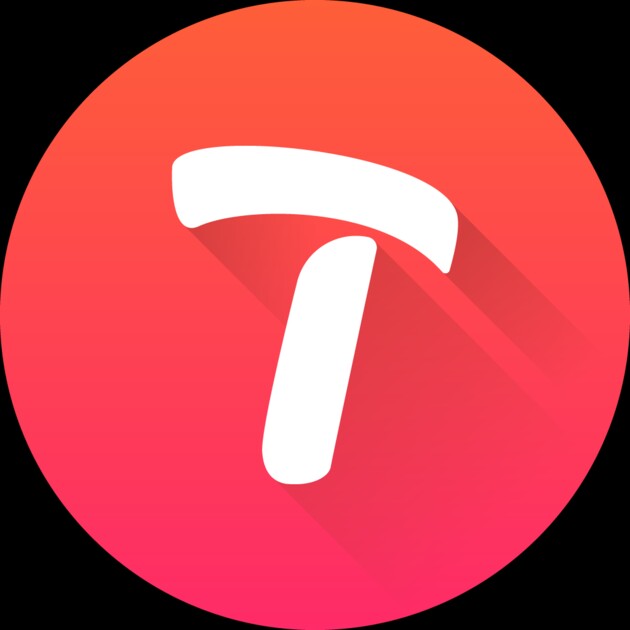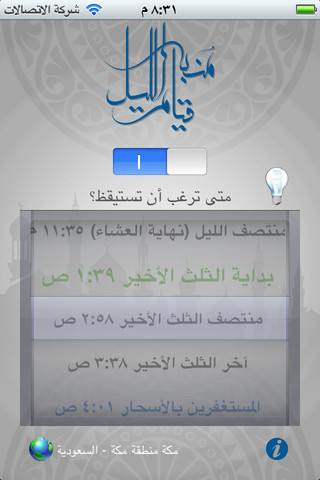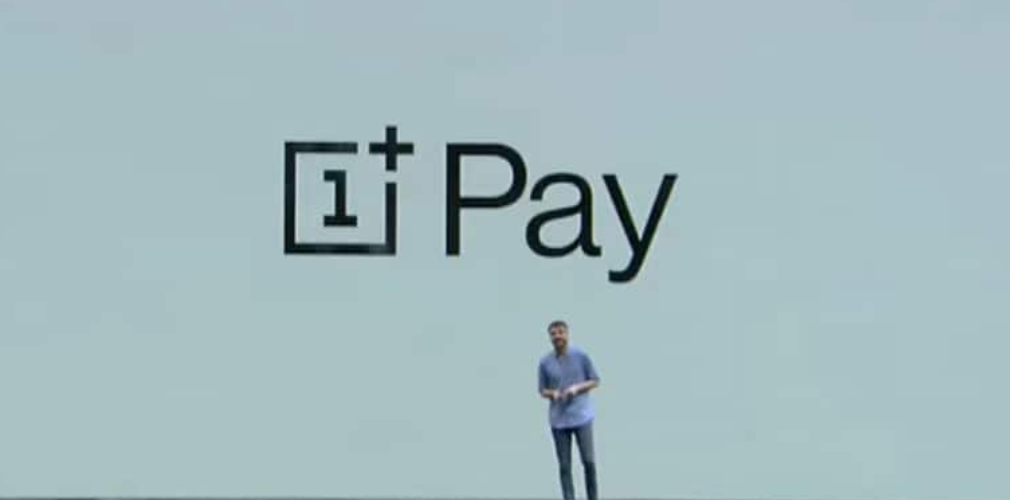تم تقديم نظام تشغيل Mac الذي نستخدمه اليوم قبل 21 عامًا. سواء كنت تستخدم جهاز Mac لفترة أطول من ذلك أو اشتريت للتو جهاز M1 MacBook الأول، فإن macOS هو نظام تشغيل واسع وهناك الكثير من الميزات المدسوسة التي يمكنك الاستفادة منها لمساعدتك في إنجاز الأشياء.
فيما يلي 10 نصائح وميزات macOS قد لا تعرفها أو نسيتها والتي يمكن أن تساعدك في الحصول على المزيد من جهاز Macc الخاص بك. بعضها قديم، وبعضها وصل للتو في العام الماضي، لكن جميعها سهلة الاستخدام بشكل لا يصدق في ترسانتك.
أعد ترتيب أيقونات شريط القائمة
يعد شريط القائمة طريقة جيدة للوصول بسرعة إلى الإعدادات المستخدمة بشكل متكرر والوظائف الأخرى. لتحقيق أقصى استفادة منه، يمكنك إعادة ترتيب ترتيب الأيقونات إلى مواقعك المفضلة. لتحريك أيقونة، أمسك بزر الأمر، ثم انقر وسحب الأيقونة إلى حيث تريد.
لا يمكن نقل بعض عناصر شريط القائمة، مثل التاريخ والوقت، Siri، ومركز التحكم. يمكن إعادة ترتيب جميع الرموز الموجودة على يسار تلك الأيقونات الثابتة.
خصص (وحدد) المؤشر الخاص بك
إذا كنت تستخدم جهاز 10 ميزات Mac لأطول فترة ممكنة، فإن مؤشر المؤشر الأبيض والأسود هذا هو مشهد مألوف. يمكنك في الواقع منحها القليل من الشخصية مع بعض التخصيصات في إعدادات إمكانية الوصول.
في قسم العرض في إمكانية الوصول، هناك إعدادات لـ Pointer، والتي تعدل مؤشر Mac. يمكنك جعل المؤشر أكبر، ويمكنك تغيير مخططه وملء الألوان. استمتع قليلاً واجعل جهاز Mac الخاص بك أكثر شخصية.
وإليك نصيحة إضافية: داخل علامة تبويب Pointer ستجد صندوق فحص لـ «مؤشر Shake mouse لتحديد موقعه». قم بتشغيله وستتمكن من تذبذب فأرك ذهابًا وإيابًا بسرعة لتكبير المؤشر لفترة وجيزة. هذا رائع إذا وجدت نفسك غالبًا غير قادر على اكتشاف المؤشر.
بلاطة النوافذ الخاصة بك
أحد الأسباب الرئيسية التي تجعل المستخدمين يفضلون العمل على جهاز Mac بدلاً من iPad أو iPhone هو أن نظام macOS مصنوع لتعدد المهام والعمل في تطبيقات متعددة في وقت واحد. على سبيل المثال، أكتب هذا في صفحات Apple أثناء القفز إلى Pixelmator Pro للنظر إلى لقطات الشاشة وتحريرها.
لدي شاشة واحدة على جهاز Mac الخاص بي وأستخدم ميزة Tile Window حتى أتمكن من رؤية كلا التطبيقين بوضوح. يتوفر Tile Window في كل تطبيق Mac، ولتفعيله في التطبيق الذي تستخدمه، انتقل إلى Window في شريط القائمة، وحدد Tile Window to Left (أو يمين) الشاشة.
سينتقل التطبيق الذي أنت فيه إلى الجانب، وسيعرض الجانب الآخر نوافذ التطبيقات الأخرى المتاحة. انقر فوق أحد هذه التطبيقات، وستملأ نافذته هذا الجانب من الشاشة. (إذا لم يكن لدى تطبيق التشغيل أي شيء مفتوح، فلن يظهر كمختار. يحتاج التطبيق إلى فتح ملف أو نافذة.) للخروج من هذا المنظر، اضغط على مفتاح Escape على لوحة المفاتيح الخاصة بك.
غير أسلوب التسمية التوضيحية
سمعي لم يكن كما كان من قبل، كما أنني أشاهد عددًا أكبر من العروض الدولية أكثر من أي وقت مضى. لذلك كنت أشاهد التلفزيون مع التعليقات وتمكنت من الاستمتاع بالعرض دون القلق بشأن سوء فهم ما يقوله أي شخص. لكن أسلوب التسمية التوضيحية الافتراضي لتطبيق Apple TV مزعج للغاية بالنسبة لذوقي.
طريقة تغيير أسلوب التسمية التوضيحية ليست في تفضيلات تطبيق التلفزيون ولكن في تفضيلات النظام > إمكانية الوصول. في نافذة التمرير اليسرى، قم بالتمرير إلى قسم السمع وانقر على التسميات التوضيحية. تقدم Apple أربعة أنماط تسمية توضيحية، ويمكنك تحديد واحد منها. أو يمكنك النقر فوق «+» وإنشاء أسلوبك الخاص.
إعدادات تعليقات macOS
لاحظ أن أسلوب التسمية التوضيحية الذي تم تعيينه هنا يؤثر فقط على تطبيقات Apple مثل التلفزيون. إذا شاهدت مقطع فيديو على YouTube، على سبيل المثال، فأنت تتعرض للأسلوب الذي ينفذه YouTube.
إنشاء وتخصيص Memojis
يُنظر إلى Memojis على أنها شيء من iPhone/iPad، وعلى الرغم من أنها أكثر وظيفية (ومتعة) على هذه الأجهزة، لا يزال بإمكانك إنشائها أو صنعها في macOS. إليك الطريقة.
تفضيلات نظام الإطلاق (تقع ضمن قائمة Apple).
- يجب أن يكون حسابك في الجزء العلوي من نافذة تفضيلات النظام. إذا قمت بتحريك المؤشر فوق صورة ملفك الشخصي، فيجب ظهور «تعديل». انقر فوق.
- في النافذة التي تظهر، توجد قائمة بخيارات صور الملف الشخصي المختلفة على اليسار. تأكد من اختيار Memoji.
- تظهر Memoji المتاحة على اليمين. إذا كان لديك بالفعل Memoji وتريد إجراء تغييرات عليه، فقم بتحديده وانقر فوق زر تحرير. لعمل Memoji جديد، انقر فوق زر «+».
- سيتم تزويدك بمجموعة من الخصائص التي يمكنك تعديلها، من الجلد إلى الملابس. اذهب من خلال كل واحدة وقم باختياراتك.
- انقر فوق تم عند الانتهاء.
إنشاء Memoji على Mac.
بعد إنشاء Memoji، يمكنك أيضًا تعيين Pose أو Style (وهو في الأساس لون خلفية). إذا كنت ترغب في ضبط صورة ملف تعريف مستخدم Memoji و Mac الخاص بك، فقم بتحديدها بحيث تظهر في الزاوية السفلية اليسرى. انقر فوق حفظ.
إذا كنت تستخدم iCloud وكانت أجهزتك على نفس الحساب، فسيتم نقل Memoji الخاص بك إلى أجهزتك الأخرى.
نسخ النص في صورة
في macOS Monterey، قدمت Apple Live Text، القدرة على تحديد ونسخ أي نص في صورة. على سبيل المثال، إذا التقطت صورة لعلامة، يمكنك فتح تلك الصورة في تطبيق Preview، وتحريك المؤشر فوق الكلمات في علامة، ويتغير المؤشر إلى أداة اختيار النص. يمكنك بعد ذلك تحديد النص، نسخه، ثم لصقه في مستند نصي. يمكنك معرفة المزيد حول كيفية عمل Live Text في مقالتنا الاستعراضية.
قم بتشغيل iCloud Private Relay
أنشأت Apple iCloud Private Relay للمساعدة في الحفاظ على خصوصيتك عند تصفح الويب. عند استخدام Safari، يتم تشفير البيانات التي يتم إرسالها، ثم تنتقل من خلال مرحلتين اعتراضيتين – نقاط على الإنترنت تنتقل البيانات من خلالها – للمساعدة في إخفاء موقعك وعنوان IP ونشاط التصفح لمنع ملف تعريف عنك من أن يتم إنشاؤه. يتم تنفيذ التتابع الثاني بواسطة خدمة طرف ثالث لمنع Apple من معرفة معلومات المستخدم. إنها ليست شبكة VPN تمامًا، لكنها أداة رائعة للخصوصية.
لتشغيل iCloud Private Relay، انتقل إلى تفضيلات النظام وانقر فوق معرف Apple الخاص بك. في القائمة المرجعية على اليمين، ابحث عن Private Relay (Beta) وتحقق من المربع وانقر فوق زر الخيارات. يوجد أيضًا إعداد موقع عنوان IP يمكنك تعديله. تعرف على المزيد حول ما يمكن أن يفعله iCloud Private Relay في الأسئلة الشائعة لدينا
لا يزال Internet Private Relay ميزة تجريبية، مما يعني أنه قابل للاستخدام ولكن لا يزال لديه بعض المكامن الواضحة للعمل عليها ويمكن لشركة Apple في أي وقت إجراء تغيير كبير في كيفية عملها. يتطلب اشتراكًا في iCloud +، والذي يكلف أقل من باك شهريًا مقابل 50 جيجابايت.
أضف ملحقات إلى قائمتك السياقية
تعد القائمة السياقية لنظام التشغيل macOS، التي يمكن الوصول إليها عن طريق النقر الأيمن أو النقر فوق التحكم أو النقر بإصبعين على لوحة التتبع، رائعة من حيث أنها يمكن أن تسمح لك بالقيام ببعض المهام على الفور، مما يوفر بعض الخطوات. إنها ليست وظائف النظام فقط – عندما تقوم بتثبيت تطبيق ما، فإنه غالبًا ما يضيف وظائف إلى القائمة السياقية.
قد ترى بعض الإجراءات المتعلقة بالتطبيقات في أسفل القائمة المنبثقة، أو عندما تنقر يمينًا على ملف وتحدد الإجراءات السريعة، تظهر قائمة بالمهام المتعلقة بالتطبيق. عندما يضيف أحد التطبيقات هذا النوع من الوظائف، فإنه يضيف امتدادًا إلى نظام التشغيل macOS. ولكن في بعض الأحيان توجد عناصر في القائمة لا تستخدمها أبدًا، أو قد لا تعرف أن هناك وظائف متاحة يمكنك استخدامها.
لإدارة القائمة السياقية، انتقل إلى تفضيلات النظام وفتح الامتدادات. لإدارة قسم الإجراءات السريعة في القائمة السياقية على وجه التحديد، انتقل إلى قسم Finder. هناك أقسام أخرى في العمود الأيسر حيث يمكنك إضافتها لإزالة المهام. على سبيل المثال، في قسم المشاركة، يمكنك إضافة تطبيقات إلى قائمة المشاركة.
خصص شريط اللمس
إذا كنت تستخدم جهاز MacBook Pro مع شريط Touch Bar، فيمكنك تخصيص وظائف Touch Bar. إليك الطريقة.
- انتقل إلى تفضيلات النظام > الامتدادات.
- في اختيار العمود الأيسر Touch Bar.
- انقر فوق زر تحكم التخصيص.
- ستظهر شاشة جديدة مع مجموعة مختارة من الأزرار أسفل الشاشة. هذه هي مجموعة أزرار Touch Bar التي تظهر عند انهيار قطاع التحكم.
- لإضافة زر، انقر وسحب الزر إلى أسفل الشاشة. سيعرض شريط Touch الزر الجديد.
- لإزالة زر، حرك المؤشر إلى أسفل الشاشة حتى يتم تمييز الزر، ثم تحرك يسارًا أو يمينًا لتحديد الزر الذي تريد إزالته. انقر ثم انقر على الشاشة ويجب أن يظهر الزر بعلامة «إزالة من شريط اللمس». ضع الزر لإزالته.
لتخصيص قطاع التحكم عند توسيعه في Touch Bar، اتبع الخطوات أعلاه. عند الخطوة 4، قم بتوسيع شريط Touch، وسيتم ضبط مجموعة الأزرار على الشاشة. يوجد أدناه مقطع فيديو سريع حول شكل هذه الخطوات
امسح كل المحتوى والإعدادات
لقد واجهنا جميعًا مشكلات على جهاز Mac الخاص بنا والتي يمكن أن تستخدم ترميم المصنع. إذا كنت تستخدم جهاز Apple Silicon Mac أو Intel Mac مع شريحة أمان T2 تعمل بنظام macOS Monterey، فهناك طريقة سريعة لمحو إعدادات جهاز Mac الخاص بك وبياناته وتطبيقاته مع الحفاظ على نظام التشغيل المثبت حاليًا. هذا لا يمحو جهاز Mac تمامًا، فقط أغراضك الشخصية.
تفضيلات النظام المفتوح (قائمة Apple > تفضيلات النظام)، ثم مع نافذة تفضيلات النظام في المقدمة، انتقل إلى شريط القائمة وانقر على قائمة تفضيلات النظام. تحت حول تفضيل النظام هو عنصر جديد يسمى محو جميع المحتوى والإعدادات. إنه يعمل تمامًا كما يعمل على iPhone و iPad: اختره عندما تريد القضاء على معلوماتك الشخصية دون مسح وإعادة تثبيت نظام التشغيل بأكمله.