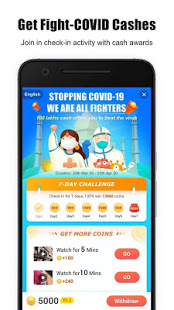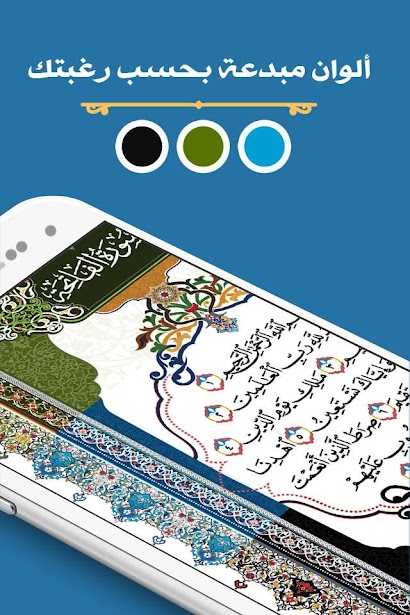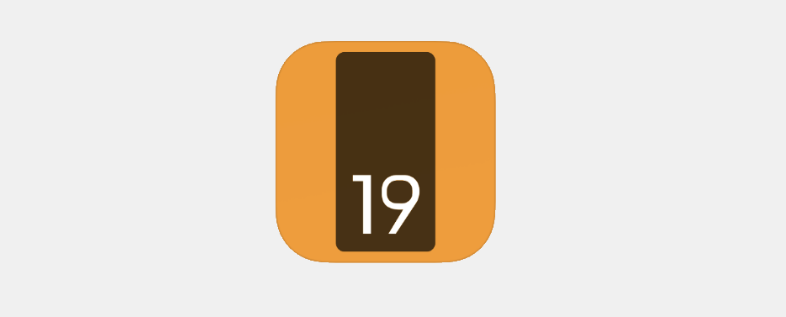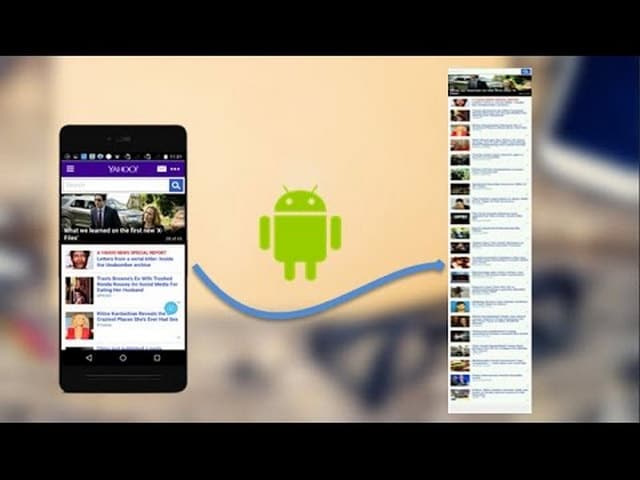
لقطات الشاشة مفيدة. يمكنك استخدامها لتظهر كيفية استخدام تطبيق جديد. يمكنك استخدامها لإرسال لقطة من رسالة الخطأ الغريبة إلى قسم تكنولوجيا المعلومات في شركتك. يمكنك استخدامها لالتقاط التغريدات – تغريداتك أو تغريدات شخص آخر – قبل أن تختفي أسفل الثقب الأسود للحذف.
يمكن أن تختلف طرق التقاط لقطات الشاشة اعتمادًا على إصدار Android الذي يعمل هاتفك وأيضًا على من قام بتصنيع هاتفك. في هذه الحالة، استخدمنا هاتف Pixel 6 لإنشاء لقطات شاشة باستخدام Android 12 و Pixel 3 لإنشاء لقطات شاشة باستخدام Android 11 وجهاز Pixel أصلي لإنشاء لقطات شاشة باستخدام Android 10. قد تختلف الأميال التي تقطعها (خاصة إذا كنت تستخدم هاتف Samsung)، ولكن هذا قد يمنحك على الأقل بعض الاتجاه، حتى لو كنت تستخدم نوعًا مختلفًا من الأجهزة .
التقط لقطات شاشة مع Android 12
- امسك زر الطاقة واضغط على زر خفض الصوت. أو…
- انتقل إلى التطبيق و/أو الصفحة التي تريد التقاط لقطة شاشة لها. مرر لأعلى من أسفل الشاشة إلى شاشة Recents ؛ سترى زر لقطة شاشة في أسفل الشاشة. أو…
- قم بتنشيط مساعد Google، وأخبره بالتقاط لقطة شاشة.
لاحظ أن نسخة صغيرة من لقطة الشاشة الخاصة بك ستظهر في الجزء السفلي الأيسر، جنبًا إلى جنب مع الأزرار للسماح لك بمشاركتها أو تحريرها – أو ربما لأخذ لقطة شاشة تمرير (والتي سأشرحها في لحظة). يمكنك أيضًا النقر على لقطة الشاشة للحصول على المزيد من الخيارات. لكن أسرع – تختفي نسخة الزاوية هذه في بضع ثوان.
التقط لقطات شاشة بالتمرير باستخدام Android 12
إحدى الميزات الرائعة حقًا في Android 12 هي القدرة على التقاط لقطات شاشة للتمرير – بعبارة أخرى، للحصول على المزيد من الصفحة أكثر مما تراه على الفور على شاشتك. (تمتلك بعض هواتف Android، مثل بعض هواتف Samsung و Huawei، هذه الميزة لفترة من الوقت وقد تنفذها بشكل مختلف).
- خذ لقطة الشاشة الخاصة بك.
- ابحث عن زر التقاط المزيد في الزاوية السفلية اليسرى، بجوار أزرار Share and Edit. (قد لا يكون متاحًا في جميع التطبيقات.) اضغط عليه.
- سترى الصفحة بأكملها على شاشتك ؛ كلما طالت الصفحة، كان النوع أصغر. اضبط الهوامش لتشمل أكبر قدر من الصفحة التي تريد التقاطها، ثم حدد حفظ في الجزء العلوي الأيسر من الشاشة.
التقط لقطات شاشة مع Android 11امسك زر الطاقة واضغط على زر خفض الصوت. أو…
استخدم اللوحة متعددة المهام، والتي تعرض جميع تطبيقاتك الحالية، للكشف عن زر لقطة الشاشة. (ملاحظة: لن ترى الزر إذا كنت تستخدم التنقل بزرين. لمزيد من المعلومات حول تبديل طرق التنقل، تحقق من تفسيرنا هنا.) اضغط على الزر لأخذ لقطة شاشة للصفحة المرئية.
في كلتا الحالتين، ستظهر لقطة الشاشة كصورة مصغرة في الزاوية السفلية اليسرى. اضغط على الصورة المصغرة لتحريرها أو مشاركتها أو حذفها.
التقط لقطات شاشة مع Android 10
- اضغط وأمسك زر الطاقة. ستحصل على نافذة منبثقة على الجانب الأيمن من شاشتك مع أيقونات تتيح لك إيقاف التشغيل أو إعادة التشغيل أو الاتصال برقم الطوارئ أو التقاط لقطة شاشة. أو…
- امسك زر الطاقة واضغط على زر خفض الصوت.
بعد التقاط لقطة الشاشة، ستظهر لفترة وجيزة كإصدار أصغر ثم تختفي. سيظهر إشعار في الجزء العلوي من الشاشة يتيح لك معرفة أنه يتم حفظ لقطة الشاشة، وبعد ذلك، في غضون ثوانٍ قليلة، سيتم استبدالها بإسقاط، إذا نقرت عليها، سيسمح لك بالمشاركة أو حذف لقطة الشاشة أو إجراء بعض التعديلات الأساسية. سيختفي هذا الانخفاض أيضًا بعد بضع ثوانٍ، ولكن إذا تحققت من شريط الإشعارات الأيسر العلوي، فستجد واحدة لهذه اللقطة.
ابحث عن لقطات الشاشة الخاصة بك
لن تفيد لقطات الشاشة الخاصة بك كثيرًا إذا لم تتمكن من العثور عليها! هناك طريقة سهلة للعثور على لقطات الشاشة الخاصة بك إذا كنت تستخدم Android 12:
اضغط لفترة طويلة على أيقونة الصور على شاشتك الرئيسية.
اضغط على اختصار لقطة الشاشة. سيأخذك مباشرة إلى مجلد لقطات الشاشة الخاص بك.
خلاف ذلك، إذا كنت تستخدم Android 11 أو 12:
انتقل إلى تطبيق الصور الخاص بك.
اضغط على المكتبة في الزاوية اليمنى السفلية.
ضمن فئة الصور على الجهاز، يجب أن ترى أيقونة عليها كلمة Screenshots تحتها. اضغط على ذلك.
إذا كنت تستخدم Android 10 أو قبل ذلك:
انتقل إلى تطبيق الصور الخاص بك.
اضغط على الخطوط المتوازية الثلاثة في الزاوية اليسرى العليا.
حدد مجلدات الجهاز > لقطات الشاشة.