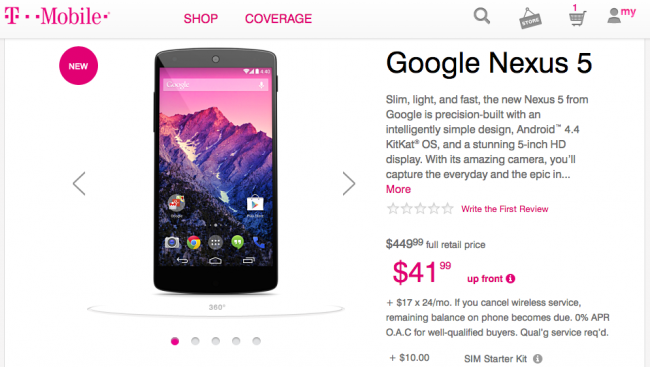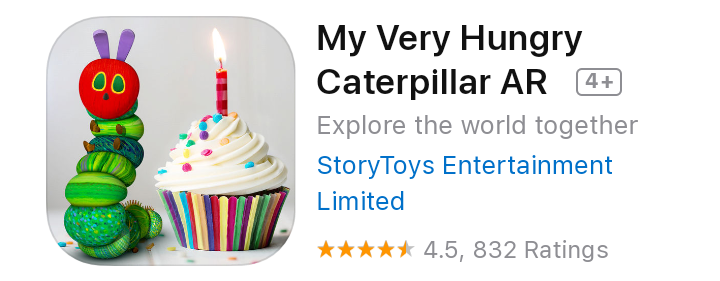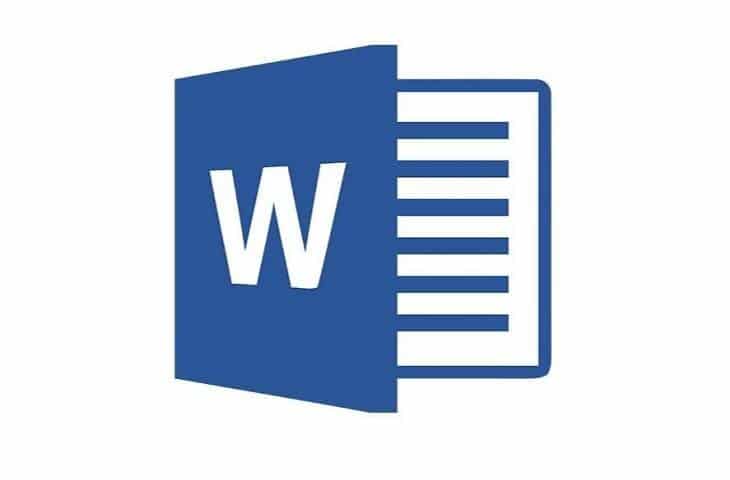
يحتوي Word على عدد من الميزات التي تجعله مثاليًا للعمل التعاوني، بما في ذلك القدرة على التوصية بالاقتراحات وإضافة التعليقات. إذا كنت لا تريد رؤية هذه التعليقات، فيمكنك حذفها من مستندك.
إليك ما ستحتاج إلى القيام به لحذف التعليقات في Word.
التعليقات هي ملاحظات يمكنك إضافتها إلى مستند في Word. يمكن أن تكون هذه ملاحظة محرر، تذكرك بإجراء تغيير. يمكنك أيضًا استخدام التعليقات لتذكير نفسك بتغيير شيء ما في مستندك.
إذا كنت ترغب في إزالة التعليقات في Word، فيمكنك القيام بذلك بسهولة باتباع الخطوات أدناه.
لإزالة التعليقات في Word:
- افتح مستندك في Word.
- مراجعة الصحافة على شريط الشريط.
- قم بتدوير تعليقاتك عن طريق الضغط على Next أو السابق ضمن قسم التعليقات.
- لحذف تعليق فردي، قم بتدويره حتى يصبح التعليق مرئيًا، ثم اضغط على حذف.
- لحذف جميع التعليقات في Word، اضغط على السهم السفلي بجوار زر الحذف.
- في القائمة المنسدلة، اضغط على حذف جميع التعليقات في المستند.
كيف تخفي التعليقات في Word
إذا كنت تفضل إخفاء التعليقات في Word، بدلاً من حذفها، يمكنك القيام بذلك عبر علامة تبويب المراجعة.
لإخفاء التعليقات في Word:
- افتح وثيقة Word الخاصة بك.
- اضغط على علامة تبويب المراجعة على شريط الشريط.
- لإخفاء رسائل التعليق (ولكن اترك رمز مؤشر التعليق)، اضغط على خيار تعليقات العرض ضمن قسم التعليقات.
- أظهر التعليقات في Word .
- لإخفاء التعليقات تمامًا (بما في ذلك أيقونات المؤشر)، اضغط على No Markup تحت قسم التتبع بدلاً من ذلك
كيفية إزالة التغييرات التي تم تتبعها في Word:
التغييرات التي يتم تتبعها هي تغييرات مقترحة، يتم إجراؤها بواسطة الآخرين، والتي يمكنك دمجها في مستند Word الخاص بك. كما يوحي الاسم، هذه مجرد اقتراحات – يمكنك إما الموافقة على التغييرات أو رفضها.
إذا أردت، يمكنك إزالة جميع التغييرات التي تم تتبعها في مستند Word.
لإزالة التغييرات التي تم تتبعها في Word:
- افتح وثيقة Word الخاصة بك.
- حدد مراجعة من الشريط.
- تحت قسم التغييرات، اضغط على Next أو السابق للدورة من خلال كل تغيير مقترح.
- لقبول أي من التغييرات التي تم تتبعها، اضغط على قبول.
- لإزالة أي من التغييرات التي تم تتبعها، اضغط على الرفض.