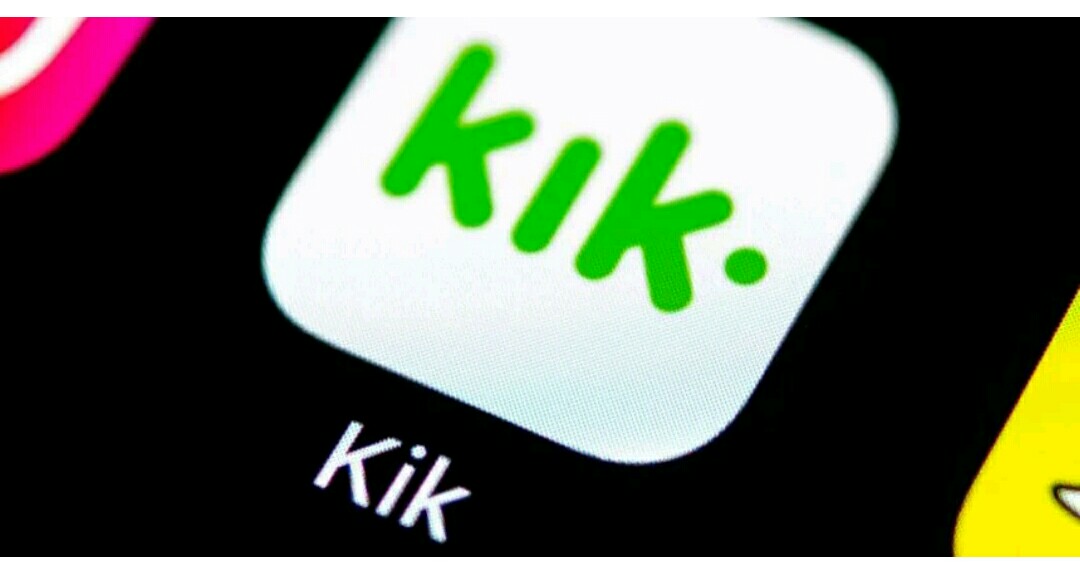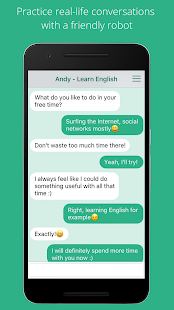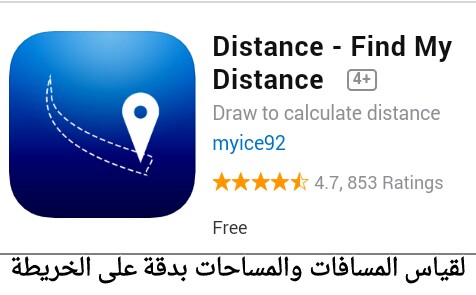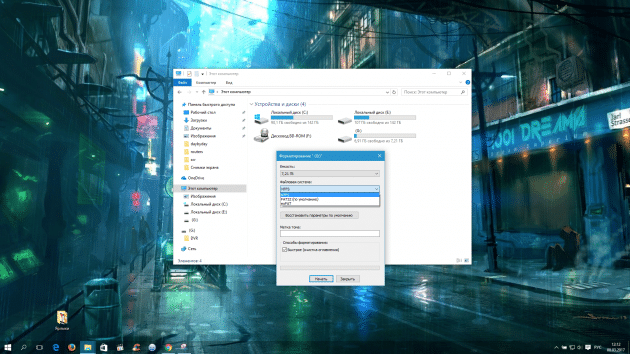
لا تحتاج إلى استخدام أي أدوات معقدة لتهيئة محرك أقراص USB. يمكنك القيام بذلك مباشرة في File Explorer. ولكن ماذا تعني جميع الخيارات، وأيها يجب أن تختار ؟ إليك ما تحتاج إلى معرفته.
كيفية تهيئة محرك أقراص USB
هناك بعض الأماكن التي يمكنك فيها تهيئة محرك أقراص USB في Windows 10. الأسهل هو «This PC». يسرد «This PC»، مثل سابقه «My Computer»، جميع محركات الأقراص الصلبة وأجهزة التخزين الخارجية الملحقة بجهاز الكمبيوتر الخاص بك.
من المحتمل أن يكون لديك رمز على سطح مكتبك يسمى « This PC» – فقط انقر مرتين إذا كان لديك. إذا لم تفعل ذلك، ما عليك سوى النقر فوق زر البداية “Start”، واكتب «This PC» في شريط البحث، ثم اضغط على Enter أو انقر فوق «Open».
يمكنك أيضًا فتح File Explorer والنقر فوق «This PC» في اللوحة اليسرى .
سترى قائمة بمحركات الأقراص المتصلة الخاصة بك تحت عنوان «الأجهزة ومحركات الأقراص “Devices and drives”» عند فتحها.إذا لم تكن متأكدًا من محرك الأقراص USB، فما عليك سوى فصله وتوصيله مرة أخرى. يتم تحديث نافذة «This PC» كلما كان هناك تغيير في الأجهزة، لذلك ستتمكن من اكتشافه عندما يتعرف Windows على الجهاز
انقر يمينًا على محرك أقراص USB وانقر فوق «التهيئة “Format”».
لديك الآن بعض الخيارات المتاحة. تحتوي شاشة التهيئة على عدة خيارات. بالنسبة للجزء الأكبر، يمكنك تركهم وشأنهم، ولكن إليك تفصيل لما يعنيه كل خيار إذا كنت تريد تغيير شيء ما:
- السعة – يخبرك هذا بحجم محرك الأقراص الذي اخترته.
- نظام الملفات – يتيح لك هذا الاختيار بين عدد قليل من أنظمة الملفات. لكل منها خصائص مختلفة تحدد أحجام الملفات القصوى وحجم التخزين الأقصى وتوافق نظام التشغيل. نظام الملفات الذي تستخدمه مهم.
- حجم وحدة التخصيص – حجم وحدة التخصيص هو في الأساس كيفية تقسيم المساحة على محرك أقراص USB. تؤدي الوحدات الأصغر إلى إهدار مساحة أقل، ولكن بتكلفة أداء معتدلة. اتركه وشأنه إلا إذا كان لديك حاجة محددة.
- ملصق المجلد – هذا مجرد اسم محرك الأقراص. ضعه على ما يحلو لك
- خيارات التهيئة – يمكنك الاختيار بين التنسيق السريع والتنسيق الكامل. التنسيق السريع لن يمسح أي بيانات في الواقع، بل سيسمح فقط بكتابتها فوقها. سيؤدي التهيئة الكامله إلى كتابة محرك أقراص USB بالكامل. نظرًا لأن ذاكرة الفلاش تحتوي على عدد محدود من الكتابات، يجب عليك تجنب التهيئات الكاملة ما لم تكن ضرورية للغاية. (على سبيل المثال، يجب عليك تشغيل التهيئة الكامله لمحو أي بيانات حساسة بشكل آمن قبل التخلص من محرك أقراص USB أو التخلي عنه.)
إذا كنت لا تتوقع الحاجة إلى نقل أي ملفات كبيرة، فيجب عليك التفكير في FAT32. FAT32 قديمة وفقًا لمعايير الكمبيوتر – كانت موجودة منذ منتصف التسعينيات. يأتي عمرها بميزة رئيسية واحدة وجانب سلبي رئيسي واحد: فهي مدعومة عالميًا من قبل جميع أجهزة الكمبيوتر وأجهزة الألعاب، لكنها لا تستطيع التعامل مع الملفات الأكبر من أربعة جيجابايت.
ستعمل التهيئات الأخرى، مثل NTFS، بشكل جيد إذا كنت تلتزم بنظام Windows فقط. هناك تنسيقات خاصة بنظام التشغيل macOS أيضًا، مثل APFS. يمكنك تجربة أي عدد منهم لمعرفة ما إذا كان لديك تفضيل. تغيير نظام الملفات سهل، كل ما عليك فعله هو إصلاح محرك أقراص USB مرة أخرى. فقط ضع في اعتبارك أن إعادة تنسيق محرك الأقراص سوف «يمسح» أي بيانات قمت بتخزينها على محرك الأقراص.
بغض النظر عن نظام الملفات الذي تختاره، تذكر: محركات أقراص USB الفلاش ليست أجهزة تخزين طويلة الأجل رائعة. إنها صغيرة، سهلة الضياع أو التلف، وتميل إلى التلف بسهولة إلى حد ما. إذا كانت لديك بيانات مهمة، فيجب عليك نسخها احتياطيًا إلى السحابة وفي أماكن أخرى متعددة.