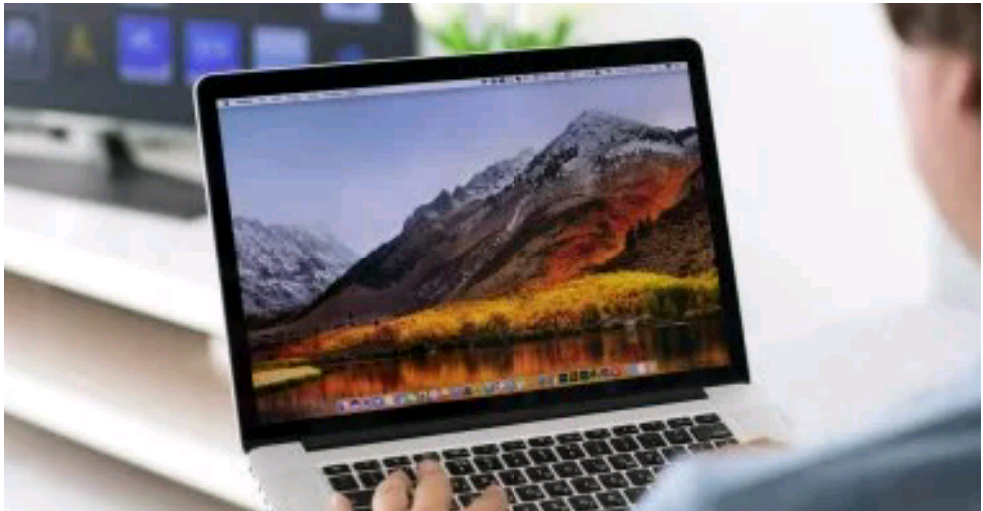واحدة من أكبر استطلاعات استخدام ماك هو حقيقة أنها ينظر إليها على أنها أفضل بكثير محمية من أجهزة ويندوز – البعض يجادل أن برامج مكافحة الفيروسات فائضة تماما عن المتطلبات.
سواء كان ماك يعمل ببطء مريب أو لاحظت مهام غريبة تعمل في الخلفية ، باستخدام أداة إزالة خبيثة لفحص وتنظيف ماك هو أفضل شيء واحد يمكنك فعله لحماية جهازك وبياناتك.
هنا ، سنستعرض جميع الخطوات التي يجب عليك اتخاذها إذا كنت تفكر في تنظيف البرامج الضارة على جهاز ماك الخاص بك ، وكيفية معالجة الموقف في حالة اكتشافك لشيء ضار.
1. قم بعمل نسخة احتياطية من ملفاتك
قبل القيام بأي نوع من المهام الكبيرة ، مثل تحديث نظام التشغيل الخاص بك أو تنظيف البرامج الضارة ، يجب عليك إجراء نسخ احتياطي لجميع ملفاتك وبياناتك الأساسية. غالبًا ما يتم تقديم هذه النصائح وغالبًا ما يتم تجاهلها ، ولكنها في هذه الحالة جزء أساسي من العملية. قد يكون لديك إعداد احتياطي منتظم لـ Time Machine ، لذلك بمجرد أن تعرف أن ملفاتك التي لا يمكن استبدالها آمنة ومأمونة على محرك أقراص خارجي أو في السحابة ، فأنت جاهز للتنظيف.
2. اختر سلاحك المفضل
هناك مجموعة كبيرة من برامج إزالة البرامج الضارة في السوق ، وعلى الرغم من أن الكثير منها يمكنه القيام بالمهمة ، إلا أنه لا يزال خيارًا كبيرًا يتعين القيام به. أداتنا الأعلى تصنيفًا هي Malwarebytes ، ويمكنك الحصول على نسخة من هنا. المكافأة الكبيرة هي أنه بصرف النظر عن الفعالية الفائقة في اكتشاف البرامج الضارة وتدميرها ، يحصل المستخدمون الجدد على 14 يومًا مجانًا من الإصدار المتميز الكامل. يتضمن ذلك الفحص عند الطلب وكذلك الحماية المستمرة.
3. قم بتنزيل الأداة وتشغيلها
توجه إلى موقع الويب ، وانقر فوق تنزيل مجاني. بمجرد القيام بذلك ، سيبدأ تنزيل ملف PKG. في Chrome ، سيظهر أسفل اليسار ، أو في Safari ، ستراه في قائمة التنزيل المنسدلة أعلى اليمين. انقر فوق الملف الذي تم تنزيله لبدء عملية التثبيت
4. قم بتثبيت أداة مكافحة البرامج الضارة
أولاً ، عليك الموافقة على الترخيص والشروط والأحكام. ثم سيتعين عليك اختيار مكان على محرك الأقراص الثابتة لتثبيت البرنامج. نوصي بالالتزام بالخيار الافتراضي ما لم يكن لديك نظام معين في مكانه. سيُطلب منك إدخال كلمة مرورك لبدء العملية ، وبمجرد الانتهاء من ذلك ، سيتم تثبيتها. يستغرق هذا بضع ثوانٍ ، ولكنه قد يكون أبطأ على جهاز أقدم. سيُطلب منك أيضًا السماح بالإشعارات أو رفضها – الأمر متروك لك تمامًا!
5. نرحب بالخيارات
بمجرد تثبيت البرنامج ، سيتم سؤالك عما إذا كنت تستخدم جهاز Mac للعمل أم شخصيًا. حدد أيهما صحيح. ستطلب منك الشاشة التالية تنشيط ترخيصك أو شراء خطة مميزة أو قول “ربما لاحقًا”. سيُطلب منك بعد ذلك إدخال عنوان بريد إلكتروني ، لكن هذا اختياري. إذا كنت تريد سماع رسائل تسويقية من Malwarebytes ، فأدخل عنوانك – وإلا اتركه فارغًا. أخيرًا ، سيُطلب منك منح البرنامج حق الوصول الكامل إلى القرص. قد يبدو هذا مخيفًا ، ولكن لأداء وظيفته ، يجب أن يكون برنامج Malwarebytes قادرًا على فحص جميع ملفاتك. ستحتاج جميع برامج الكشف عن البرامج الضارة إلى القيام بذلك ، لذا لتحقيق أقصى استفادة منه ، اتبع الخطوات التي تظهر على الشاشة للقيام بذلك.
6. المسح بحثًا عن البرامج الضارة
ستواجه الآن الشاشة الرئيسية للبرنامج. يوجد صندوق كبير في المنتصف يسمى Scanner – انقر فوقه لبدء فحص النظام. سيجري الآن المسح ، وبينما يتحقق البرنامج من جميع ملفاتك ومجلداتك ، سترى ارتفاعًا في العدد على الجانب الأيمن
6. المسح بحثًا عن البرامج الضارة
ستواجه الآن الشاشة الرئيسية للبرنامج. يوجد صندوق كبير في المنتصف يسمى Scanner – انقر فوقه لبدء فحص النظام. سيجري الآن المسح ، وبينما يتحقق البرنامج من جميع ملفاتك ومجلداتك ، سترى ارتفاعًا في العدد على الجانب الأيمن
8. الكشف عن التهديد
إذا وجد برنامج Malwarebytes أي شيء مخادع ، فسيتم تمييزه في تقرير الفحص الخاص بك. هذا يعني بشكل أساسي أن هذه الملفات تحتاج إلى العناية بسرعة الحدة. عند اكتشاف برامج ضارة ، يمكنك اختيار عزلها بنقرة زر واحدة. لا يؤدي هذا إلى حذف الملفات ، ولكنه يقفلها بعيدًا حتى لا تتسبب في المزيد من الضرر حتى تقرر ما ستفعله بها بنفسك. إذا اخترت الإصدار المتميز ، فسيتم عزل التهديدات تلقائيًا ، ولكن إذا كنت تستخدم الإصدار المجاني فقط ، فسيتعين عليك القيام بذلك بنفسك. لتشغيل هذه الميزة ، انقر فوق زر الترس في أعلى يمين التطبيق.
9. الضيوف غير المدعوين
بينما تكتشف Malwarebytes أو الأداة التي اخترتها البرامج الضارة الحقيقية. سينبهك أيضًا إلى وجود PUPs – برامج غير مرغوب فيها. على الرغم من أن PUP قد يبدو لطيفًا ، إلا أنه قد يؤدي إلى إبطاء نظامك ، وإطالة وقت التمهيد ، وإزعاج أنفسهم عمومًا. ومع ذلك ، فهذه العناصر قد تكون ضارة فقط ، وقد تكون على دراية كاملة بهذه الكيانات وقمت بتثبيتها عن طريق الاختيار. إذا كان الأمر كذلك ، فيمكنك اتباع الإرشادات التفصيلية الخاصة بـ Malwarebytes لإدراج البرامج الحميدة في القائمة البيضاء حتى لا تظهر في عمليات الفحص اللاحقة. إذا لم تكن متأكدًا مما يجب فعله باستخدام PUP معين ، فإن الإجراء الموصى به هو عزله كما تفعل مع البرامج الضارة الحقيقية فقط لتكون آمنًا. يمكنك بعد ذلك النقر فوق الملف في شاشة التهديدات ومعرفة سبب اعتبار الأداة أنه من المحتمل أن يكون ضارًا.
10. تم كل شيء!
الآن بعد أن قام البرنامج بفحص كل ملف على جهاز Mac الخاص بك ، فأنت على ما يرام. نأمل ألا يكتشف أي شيء ضار ، ولكن إذا حدث ذلك ، فسيتم الآن عزله وحذفه إذا كنت ترغب في ذلك. تجدر الإشارة إلى أنه إذا تم عزل شيء ما ، فيمكنك إطلاقه مرة أخرى في البرية إذا رأيت ذلك مناسبًا. قد تجد أن PUP قام بالفعل بعمل اعتدت عليه ، أو أن تطبيقًا آخر يعمل بشكل أفضل جنبًا إلى جنب معه. للقيام بذلك ، ما عليك سوى النقر فوق محفوظات الاكتشاف لرؤية جميع ملفاتك المعزولة مسبقًا. حدد الشخص الذي تريد استعادته ، وانقر فوق استعادة لتحريره.