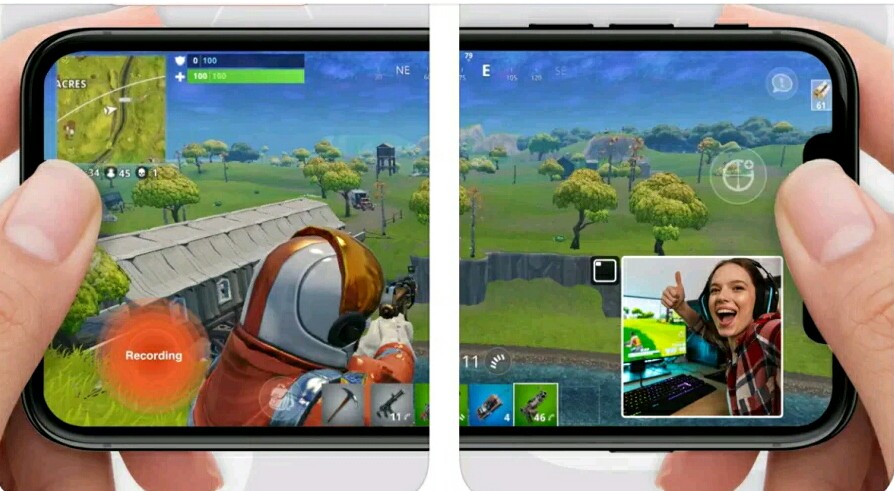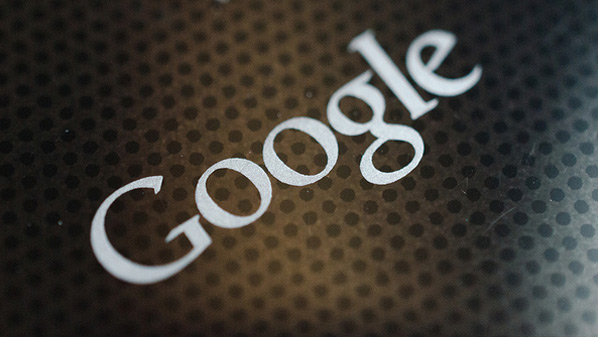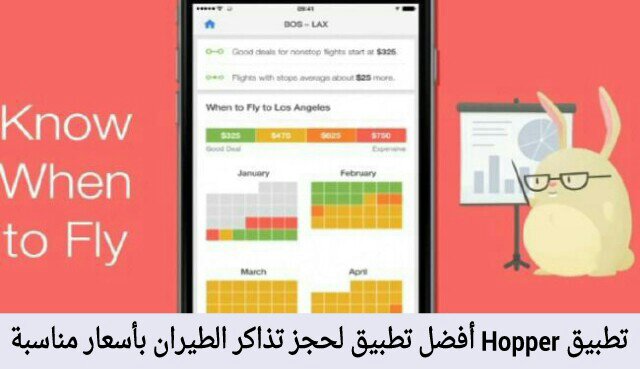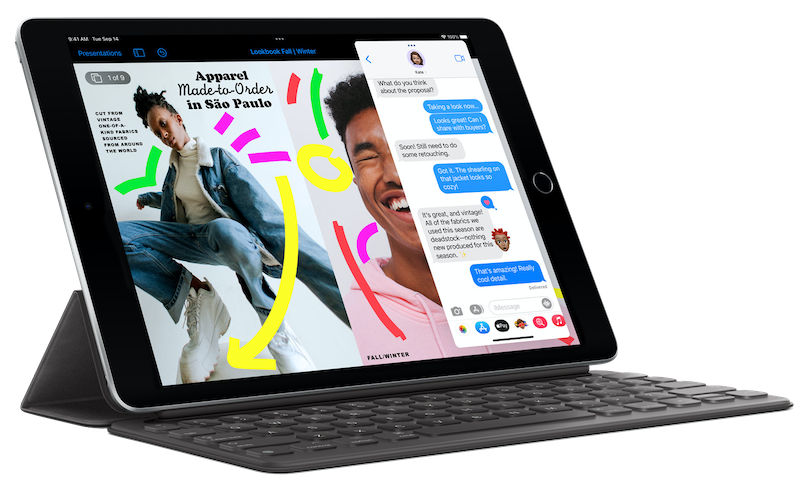
هنا ليست هناك أي «أجهزة» في معظم الخيال العلمي. تنقل الشخصيات النوافذ من شاشة إلى أخرى، باستمرار، دون التفكير في الأمر. لا تعمل التكنولوجيا على هذا النحو في الحياة الواقعية – لكنها تقترب.
تتيح أحدث أنظمة التشغيل من Apple التحكم في جهاز iPad الخاص بك باستخدام الماوس ولوحة المفاتيح على جهاز Mac. إنه نوع من جعل هذين الجهازين في جهاز واحد، ويشعر بشكل غامض مثل المستقبل.
هذه الميزة الجديدة، المسماة Universal Control، قيد الإصدار التجريبي حاليًا. إنها ليست مستويات تكامل خيال علمي تمامًا، لكنها تبدو قريبة. يتيح لك سحب الملفات من جهاز Mac الخاص بك إلى التطبيقات الموجودة على جهاز iPad الخاص بك، أو نسخ النص على أحد الأجهزة ولصقه في الجهاز الآخر.
بمجرد تمكين الميزة، تصبح تلقائية، مما يعني أنه إذا كان جهاز iPad الخاص بك قريبًا من جهاز Mac الخاص بك، فستتمكن من التحكم فيه. إليك كيفية البدء.
كيفية تمكين المراقبة الشاملة
هذه ميزة تجريبية جديدة من الناحية الفنية، ولن تعمل مع أجهزة Mac أو iPad القديمة. تحقق من قائمة الأجهزة المتوافقة، على الرغم من أن أي جهاز صنع في السنوات الأربع الماضية أو نحو ذلك يجب أن يعمل. ستحتاج أيضًا إلى تثبيت macOS 12.3 و iPadOS 15.4 أو بعد ذلك، إذا لم تكن قد قمت بذلك بعد، وتسجيل الدخول إلى iCloud على كلا الجهازين.
مع ذلك بعيدًا عن الطريق، دعنا نشغل هذه الميزة. أولاً، على جهاز iPad الخاص بك، افتح الإعدادات. انقر فوق عام، ثم AirPlay & Handoff.
من هنا، قم بتمكين إعداد المؤشر ولوحة المفاتيح.
على جهاز Mac الخاص بك، توجه إلى تفضيلات النظام وشاشات العرض المفتوحة.
انقر فوق زر التحكم العالمي.
سيتم فتح نافذة – تحقق من الصناديق التي تراها لتمكين الميزة. بعد ذلك، انقر فوق خيار إضافة العرض وسترى خيار Link Keyboard و Mouse. يجب أن ترى جهاز iPad الخاص بك هنا، على افتراض أنه تم تشغيله.
انقر فوق جهاز iPad الخاص بك، ويجب أن تكون قادرًا على نقل فأرك إليه والبدء في التفاعل! إليك كيف يبدو ذلك:
لاحظ أنه يمكنك تكوين «مكان» جهاز iPad الخاص بك بالنسبة لجهاز Mac الخاص بك، على غرار الطريقة التي تقوم بها بتكوين شاشات أخرى. فقط اسحب جهاز iPad في نافذة العرض.
الشيء المفضل لدي في هذا هو أنه بمجرد إعداده، لا تحتاج إلى التفكير فيه. تسمي Apple هذه الميزة إصدارًا تجريبيًا، لكنها مستقرة جدًا في تجربتي. لقد كنت أستخدمه منذ شهرين ولم أواجه أي مشاكل.
استخدم جهاز iPad الخاص بك كشاشة أخرى
يسمح لك التحكم العالمي بالتحكم في جهاز iPad الخاص بك باستخدام جهاز Mac الخاص بك، ولكن قد ترغب فقط في استخدام جهاز iPad الخاص بك كشاشة إضافية. يمكنك فعل ذلك باستخدام Sidecar. تأكد من التحقق من متطلبات النظام، ولكن يجب أن تعمل أحدث الأجهزة.
للبدء، عد إلى شاشات العرض في إعداد نظام Mac الخاص بك. انقر فوق إضافة العرض مرة أخرى، ثم انقر فوق جهاز iPad الخاص بك في المرآة أو امتد إلى القسم.
تمامًا مثل ذلك، سيتحول جهاز iPad الخاص بك إلى شاشة أخرى، كاملة مع شريط اللمس الافتراضي الخاص به. إليك كيف يبدو ذلك.
يمكنك التبديل مرة أخرى إلى التحكم العالمي عن طريق النقر فوق جهاز iPad الخاص بك تحت لوحة مفاتيح Link و Mouse مرة أخرى. هذا يعني أنه يمكنك استخدام جهاز iPad الخاص بك في كلتا الحالتين، متى شئت.
عملية الإعداد أكثر تعقيدًا قليلاً مما يبدو ضروريًا، ولكن بمجرد أن تعمل، فإنها تبدو حقًا وكأنها خيال علمي. آمل أن يكون مفيدًا لك.
- من هنا، قم بتمكين إعداد المؤشر ولوحة المفاتيح.
- على جهاز Mac الخاص بك، توجه إلى تفضيلات النظام وشاشات العرض المفتوحة.
- انقر فوق زر التحكم العالمي.
- سيتم فتح نافذة – تحقق من الصناديق التي تراها لتمكين الميزة. بعد ذلك، انقر فوق خيار إضافة العرض وسترى خيار Link Keyboard و Mouse. يجب أن ترى جهاز iPad الخاص بك هنا، على افتراض أنه تم تشغيله.
- انقر فوق جهاز iPad الخاص بك، ويجب أن تكون قادرًا على نقل فأرك إليه والبدء في التفاعل! إليك كيف يبدو ذلك:
- لاحظ أنه يمكنك تكوين «مكان» جهاز iPad الخاص بك بالنسبة لجهاز Mac الخاص بك، على غرار الطريقة التي تقوم بها بتكوين شاشات أخرى. فقط اسحب جهاز iPad في نافذة العرض.
- الشيء المفضل لدي في هذا هو أنه بمجرد إعداده، لا تحتاج إلى التفكير فيه. تسمي Apple هذه الميزة إصدارًا تجريبيًا، لكنها مستقرة جدًا في تجربتي. لقد كنت أستخدمه منذ شهرين ولم أواجه أي مشاكل.
- استخدم جهاز iPad الخاص بك كشاشة أخرى
يسمح لك التحكم العالمي بالتحكم في جهاز iPad الخاص بك باستخدام جهاز Mac الخاص بك، ولكن قد ترغب فقط في استخدام جهاز iPad الخاص بك كشاشة إضافية. يمكنك فعل ذلك باستخدام Sidecar. تأكد من التحقق من متطلبات النظام، ولكن يجب أن تعمل أحدث الأجهزة.
للبدء، عد إلى شاشات العرض في إعداد نظام Mac الخاص بك. انقر فوق إضافة العرض مرة أخرى، ثم انقر فوق جهاز iPad الخاص بك في المرآة أو امتد إلى القسم.
تمامًا مثل ذلك، سيتحول جهاز iPad الخاص بك إلى شاشة أخرى، كاملة مع شريط اللمس الافتراضي الخاص به. إليك كيف يبدو ذلك.
يمكنك التبديل مرة أخرى إلى التحكم العالمي عن طريق النقر فوق جهاز iPad الخاص بك تحت لوحة مفاتيح Link و Mouse مرة أخرى. هذا يعني أنه يمكنك استخدام جهاز iPad الخاص بك في كلتا الحالتين، متى شئت.
عملية الإعداد أكثر تعقيدًا قليلاً مما يبدو ضروريًا، ولكن بمجرد أن تعمل، فإنها تبدو حقًا وكأنها خيال علمي. آمل أن يكون مفيدًا لك.