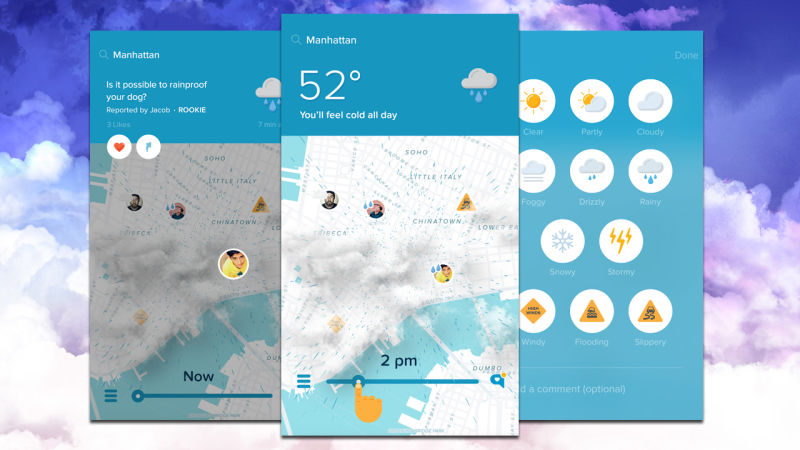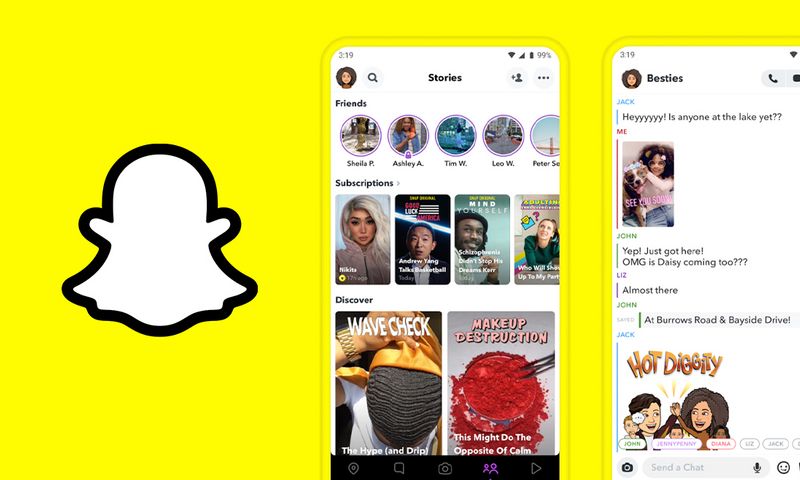
هل أردت يومًا تغيير الصورة بسرعة وسهولة لإضافة نص أو رسومات ؟ ماذا عن إضافة مرشح ممتع ؟ Snapchat هي طريقة يمكن الوصول إليها لتعديل الصور أو حتى إنشاء شيء جديد.
إليك كيفية استخدام أدوات تحرير الصور الخاصة بتطبيق الوسائط الاجتماعية…
ما هي أدوات تحرير الصور في Snapchat ؟
يحتوي Snapchat على مجموعة متنوعة من الأدوات لمساعدتك على إنشاء ما يرغب فيه خيالك. يتيح لك Snapchat استخدام أدوات تحرير الصور الخاصة به في كلتا الصورتين اللتين تلتقطهما مباشرة داخل Snapchat، والصور التي تسترجعها من لفة الكاميرا الخاصة بك.
باستخدام أدوات تحرير Snapchat، يمكنك إضافة نص إلى الصورة ورسم شكل ممتع وتغيير حجم الصورة وحتى إضافة ملصقات مصممة خصيصًا. يمكن الوصول بسهولة إلى كل من هذه الأدوات وسهولة تعلمها لأي مستخدم على Snapchat.
كيفية استخدام مرشحات Snapchat
واحدة من أكثر الأدوات الأساسية للبدء بها هي أداة مرشح Snapchat. على الرغم من أن المرشح يبدو وكأنه تغيير بسيط، إلا أن التنوع الواسع لمرشحات الواقع المعزز التي يتوفرها Snapchat يمكن أن يساعدك على تحويل الصورة حقًا. يمكنك أيضًا إضافة أكثر من مرشح واحد إلى الصورة إذا كنت ترغب في ذلك إذا كنت تكافح للاختيار بين أفضل مرشحات Snapchat.
إليك كيفية البدء…
أولاً، التقط صورة داخل Snapchat، أو استخدم ذاكرة Snapchat، أو اختر صورة من لفة الكاميرا الخاصة بك ترغب في تحريرها باستخدام أدوات تحرير الصور على Snapchat. سيجلب لك التمرير على شاشة الكاميرا الرئيسية لـ Snapchat جميع صورك الحالية.
يمكنك إما الاختيار من بين ذكرياتك أو التبديل إلى خيار لفة الكاميرا لاختيار صورة لم يتم التقاطها داخل Snapchat. إذا قمت بالتمرير عبر الصور وسحب إصبعك على الحافة اليمنى للشاشة، فستلاحظ ظهور طوابع التاريخ التي تخبرك بشهر وسنة قسم الصور الذي تحوم فيه.
بمجرد تحديد صورتك، انقر فوق أيقونة القلم الرصاص في الزاوية السفلية اليسرى. سيوصلك هذا إلى مجموعة تحرير Snapchat.
للبحث في المرشحات المتاحة، مرر يسارًا أو يمينًا. ستلاحظ ظهور المرشحات كدوائر في أسفل الشاشة. يمكنك إما التبديل بين كل من هذه المرشحات في أسفل الشاشة، أو البحث من خلال مكتبة العدسة. يمكن العثور على مكتبة العدسة كأيقونة زجاجية مكبرة على يمين الشاشة.
إذا كنت ترغب في مراجعة المرشحات المختلفة التي قمت بإضافتها، أو إزالة مرشح معين، فيمكنك النقر فوق أيقونة الطبقة على يمين الشاشة.
إضافة ملصقات Snapchat إلى صورتك
يحتوي Snapchat على مكتبة من الملصقات المصنوعة مسبقًا، بالإضافة إلى القدرة على إنشاء ملصقات مخصصة خاصة بك.
لإضافة ملصق إلى الصورة التي تقوم بتحريرها، اتبع هذه الخطوات:
بمجرد تحديد صورتك، اضغط على أيقونة الورق على يمين الشاشة. سيأخذك هذا إلى معرض الملصقات للاختيار من بينها لإضافتها إلى صورتك. تشمل فئات الملصقات المستخدمة مؤخرًا والشائعة و Bitmojis و Cameos والملصقات الشخصية و Emojis. يمكنك التبديل بين الصفحات، عن طريق التمرير إلى اليسار واليمين.
لتحديد ملصق لإضافته إلى صورتك، ما عليك سوى النقر عليه. في بعض الحالات، قد تحتاج إلى إضافة معلومات إضافية، مثل عند إضافة ملصق مذكور.
لكن ماذا عن الملصقات المخصصة ؟
لإنشاء ملصق مخصص جديد، قم بتبديل أيقونة المقص وانقر فوق إنشاء. سيعيدك هذا إلى صورتك الأصلية حيث يمكنك قطع جزء من صورتك لإنشاء ملصق جديد. بمجرد إنشاء الملصق الخاص بك، سيظهر على شاشتك.
يمكنك تغيير الحجم والموقع عن طريق قرص أصابعك. يمكنك أيضًا استخدام هذا الملصق على الصور المستقبلية الآن بعد أن قمت بإنشائه
لإضافة ملصق مخصص إلى صورة لم يتم قطع الملصق منها، ما عليك سوى التبديل إلى أيقونة المقص داخل صفحة الملصق. ستظهر هنا جميع الملصقات المصنوعة سابقًا، ويمكنك اختيار الملصقات التي تريد إضافتها.
كيفية الرسم على صورة باستخدام Snapchat
يحتوي Snapchat أيضًا على أداة رسم تتيح لك الرسم بحرية على صورتك. إذا كنت ترغب في رسم أشكال مخصصة على صورتك، فاتبع الخطوات أدناه:
اضغط على أيقونة القلم الرصاص في الزاوية العليا اليمنى. هذا سيوصلك إلى أداة الرسم.
لتحديد لون سحب إصبعك على عداد اللون في الزاوية العلوية اليمنى. لاختيار ظل أكثر تحديدًا للون، يجب أن تبدأ في السحب مرة أخرى على العداد، ثم أثناء تثبيت إصبعك لأسفل، اسحب على بقية الشاشة. ستلاحظ تغير لون المعاينة أثناء السحب عبر الشاشة.
للاختيار من لوحة ألوان مختلفة، انقر فوق أيقونة الألوان ذات الدوائر الثلاث أسفل عداد الألوان.
للرسم باستخدام Emojis انقر فوق Emoji أسفل رمز اللوحة اللونية.
اسحب إصبعك على الشاشة للرسم. ستظهر أيقونة التراجع على يسار أيقونة القلم الرصاص بمجرد البدء في الرسم. يمكنك النقر فوق هذا لاستعادة حركة رسم واحدة في كل مرة.
كيفية استخدام أداة نص Snapchat
إذا كنت ترغب في إضافة تعليق أو جزء من النص، فاتبع هذه الخطوات:
اضغط على أيقونة T في الزاوية اليمنى العليا. سيأخذك هذا إلى الشاشة حيث يمكنك إضافة نصك المخصص.
لتغيير الخط، حدد من معرض الخطوط الذي يظهر أسفل النص كما تكتب.
لتغيير لون نصك استخدم مقياس اللون الذي يظهر أسفل رمز T بعد النقر عليه. اضغط وسحب إصبعك عبر عداد الألوان لاختيار اللون المفضل لديك
Cropping Images on Snapchat
إذا كنت ترغب في قص أو تغيير حجم صورة باستخدام Snapchat، فاتبع الخطوات أدناه:
كرر نفس الخطوات القليلة الأولى كما هو موضح أعلاه لتحديد الصورة التي تختارها.
اضغط على أيقونة المحصول على يمين الشاشة.
قرص لتغيير الحجم/قص صورتك.
كيفية حفظ إنشاء Snapchat الخاص بك
بمجرد أن تكون سعيدًا بالتعديلات الخاصة بك، اتبع الخطوات أدناه لحفظ عملك:
اضغط على زر Done في الزاوية العلوية اليسرى.
احفظ صورتك. يمكنك إما استبدال الصورة القديمة أو إنشاء نسخة جديدة بتعديلاتك. ستوفر صورتك على Snapchat ولفائف الكاميرا الخاصة بك.
استمتع بتحفتك الفنية.
لماذا يجب عليك استخدام أدوات تحرير Snapchat ؟
تعد أدوات تحرير Snapchat طريقة بسيطة لتعديل الصورة بسرعة. ربما تحتاج إلى إنشاء ميم بسرعة لإرسال الدردشة الجماعية التي تشاركها مع أصدقائك، أو تحاول إنشاء شاشة جديدة مخصصة تمامًا.
بغض النظر عن سببك، يبسط Snapchat عملية التحرير للمستخدمين مما يجعلها سريعة وسهلة.