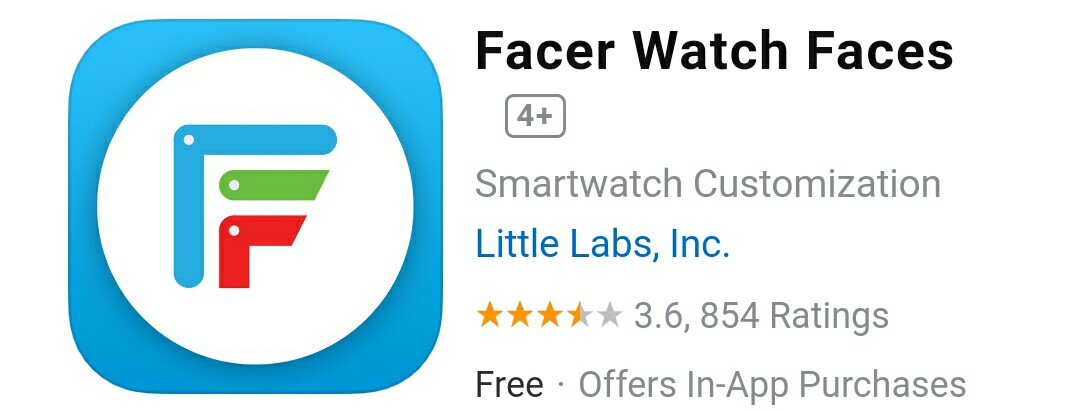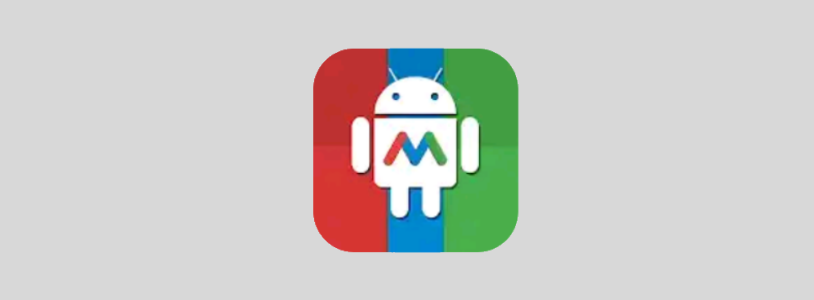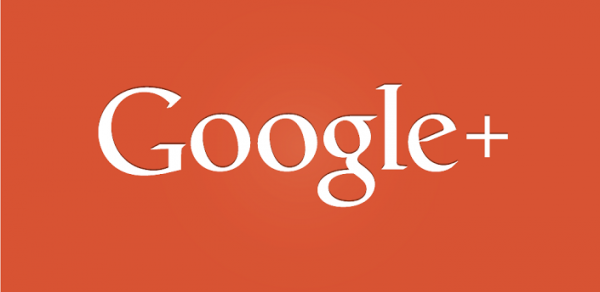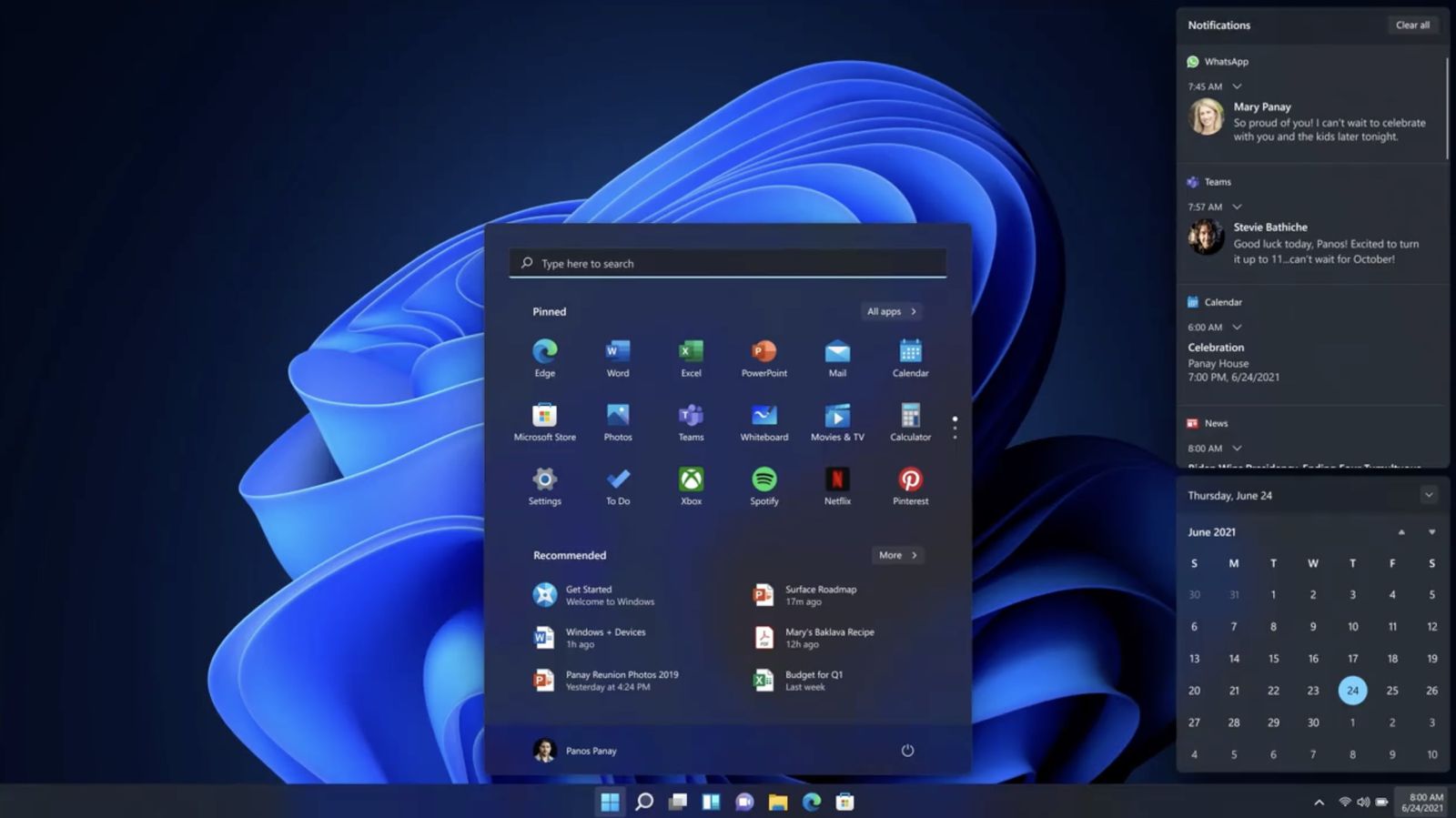
هناك عدة أسباب تجعلك ترغب في إلغاء تثبيت التطبيقات و/أو البرامج من جهاز الكمبيوتر Windows 11 الخاص بك. قد تحاول تحرير المساحة، أو لم تعد تستخدم هذا التطبيق، أو جاء البرنامج مزودًا بجهاز الكمبيوتر الخاص بك ولا تحتاجه حقًا.
هناك في الواقع عدة طرق مختلفة لإلغاء تثبيت التطبيق اعتمادًا على ما تحاول إزالته. إذا لم تنجح طريقة ما، جرب طريقة أخرى.
كن حذرًا: لا يمكن إلغاء تثبيت كل تطبيق باستخدام الأساليب الموصوفة هنا. لا يمكن إلغاء تثبيت بعض التطبيقات المدمجة، مثل Microsoft Edge، إلا باستخدام موجه الأمر. لدى Tom’ s Hardware بعض التوجيهات حول كيفية القيام بذلك، ولكن نظرًا لوجود بعض الجدل حول ما إذا كان ذلك سيخلق مشاكل مع نظام التشغيل أكثر مما يستحق، فقد ترغب ببساطة في تجاهل وجوده.
لكن بالنسبة لمعظم التطبيقات، فإن العملية واضحة إلى حد ما.
قم بإلغاء تثبيت تطبيق من قائمة Start
من السهل إلغاء تثبيت التطبيقات البسيطة، مثل العديد من التطبيقات المثبتة من متجر Microsoft، من قائمة Start. بالنسبة للتطبيقات والبرامج الأكبر حجمًا، والتي قد تخزن الإعدادات في سجل Windows وأماكن أخرى حول نظامك، قد تحتاج إلى إلغاء تثبيت رسمي أكثر. (نظرًا لأن Windows يمكنه تخزين أجزاء من تطبيقك في أجزاء مختلفة من النظام، فمن المهم إلغاء تثبيت التطبيقات بشكل صحيح بدلاً من حذفها ببساطة).
إليك كيفية البدء:
- انقر فوق زر البدء.
- حدد موقع التطبيق (قد تضطر إلى النقر فوق جميع التطبيقات في الزاوية العليا اليمنى).
- انقر يمينًا على التطبيق وحدد Uninstall.
- إذا حصلت على نافذة منبثقة مع الرسالة، فسيتم إزالة هذا التطبيق والمعلومات ذات الصلة، ثم اضغط على زر Uninstall وستنتهي!
إذا كان تطبيقًا أكثر تعقيدًا، فسترى زرًا يقول Uninstall. سيتم نقلك إلى Uninstall أو تغيير صفحة البرنامج في لوحة التحكم.
- قم بإلغاء تثبيت تطبيق باستخدام لوحة التحكمإذا كنت ترغب في ذلك، يمكنك أيضًا الوصول إلى هذه الصفحة عن طريق تحديد رمز البحث في شريط المهام الخاص بك، وكتابة لوحة التحكم، والنقر فوق شريط التطبيق، ثم النقر فوق برنامج Uninstall تحت العنوان الفرعي للبرامج.
- قم بالتمرير لأسفل إلى البرنامج الذي تريد إزالته. (إذا لم تتمكن من العثور عليه، فقد تحتاج إلى إلغاء التثبيت من خلال الإعدادات – التعليمات الموجودة أدناه.)
- بمجرد العثور على قائمة البرنامج، انقر فوق ذلك ثم على زر Uninstall في الجزء العلوي من الصفحة. يمكنك أيضًا النقر على اليمين وتحديد Uninstall أو مجرد النقر مرتين على البرنامج.
تختلف الخطوات التالية اعتمادًا على البرنامج. في بعض الحالات، سيتم إزالة التطبيق ولن تضطر إلى فعل أي شيء آخر. قد تحصل على نافذة منبثقة تطلب منك التأكيد. في هذه الحالة، انقر فوق Uninstall. قد تحصل على نافذة تقول «هل تريد السماح لهذا التطبيق بإجراء تغييرات على جهازك ؟» انقر فوق نعم. إذا حصلت على نافذة إلغاء تثبيت، انقر فوق التالي أو تابع واتبع الخطوات الموجودة في النافذة لإلغاء تثبيت التطبيق
قم بإلغاء تثبيت تطبيق باستخدام الإعدادات
تتمثل إحدى الطرق البديلة (وربما الأسهل) لإلغاء تثبيت البرنامج في استخدام قسم «التطبيقات والميزات» في إعدادات Windows 10 الخاصة بك.
- انقر فوق زر البدء.
- حدد الترس لفتح الإعدادات.
- حدد التطبيقات من العمود الأيسر.
- انقر فوق التطبيق والميزات.
- قم بالتمرير لأسفل إلى التطبيق الذي تريد إلغاء تثبيته، وانقر فوق النقاط الثلاث على اليمين.
- انقر فوق زر Uninstall. (إذا كان الزر رماديًا، فهذا يعني أنه لا يمكنك إلغاء تثبيته عبر واجهة Windows العادية.)
- ستظهر نافذة منبثقة صغيرة. انقر فوق زر Uninstall.