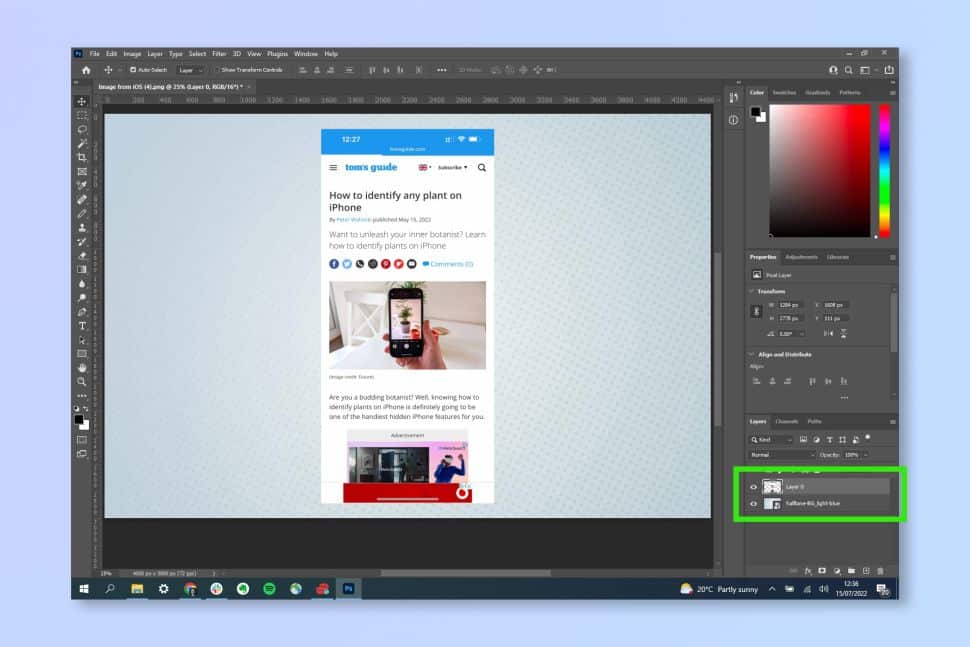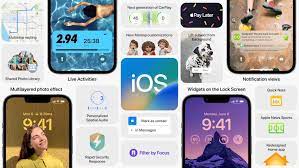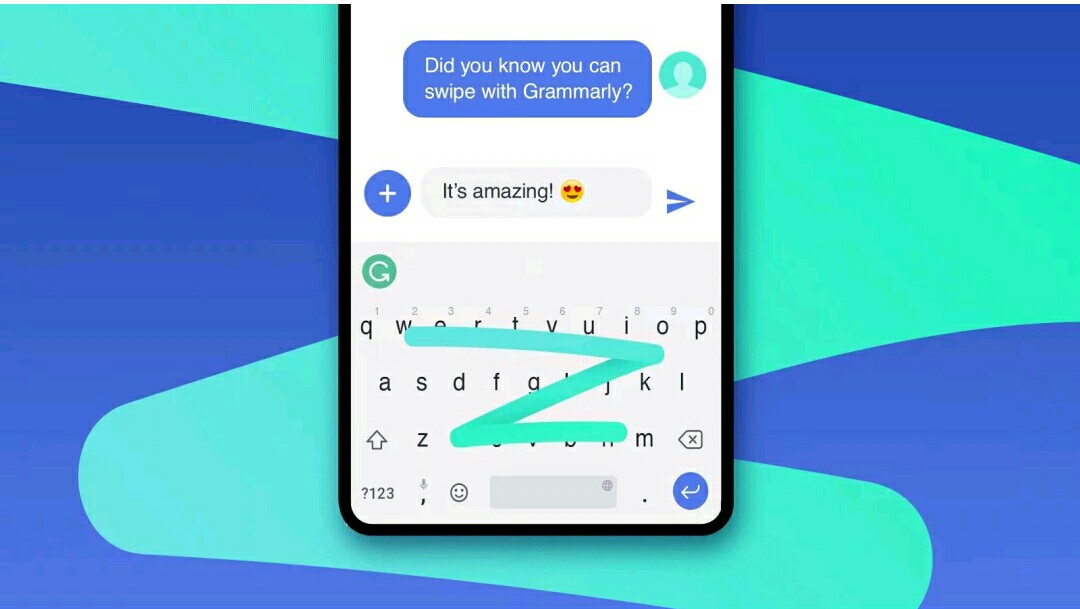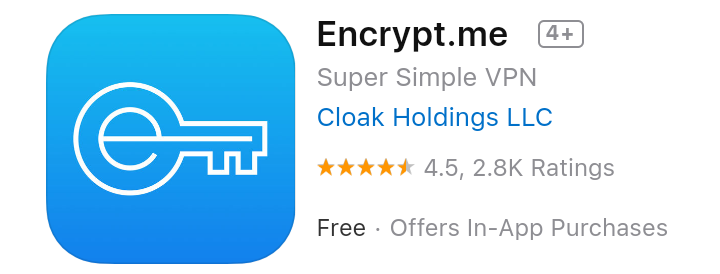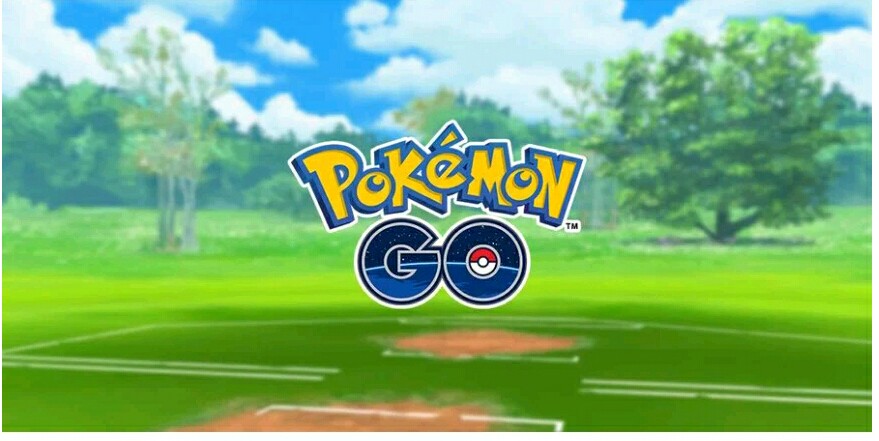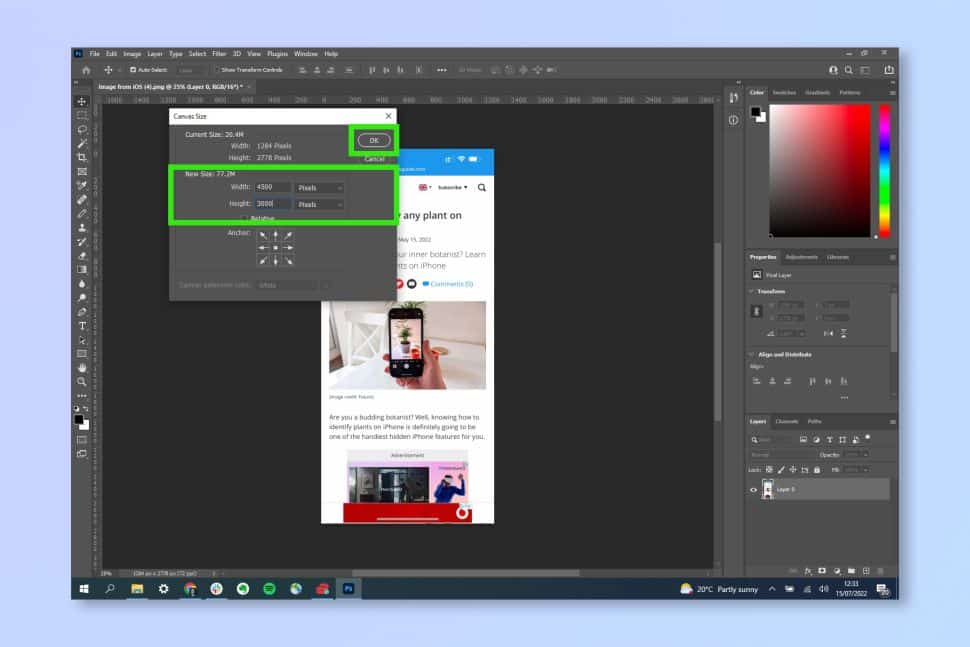
تعد معرفة كيفية إضافة خلفية في أدوبي فوتوشوب Photoshop إحدى المهارات المطلوبة طوال الوقت عند استخدام البرنامج. ربما تحتاج إلى ضبط صورة منتج على خلفية بيضاء واضحة، أو ربما ترغب في تأطير لقطة شاشة مقابل صورة أوسع لتناسب متطلبات نسبة الحجم أو الصورة المحددة.
مهما كان السبب، إذا كنت مستخدمًا منتظمًا للفوتوشوب، فربما تحتاج إلى القيام بذلك كثيرًا. بصفتي شخصًا يوميًا في برنامج Photoshopper، أود أن أقول إنها ربما تكون مهارتي الأساسية الأكثر استخدامًا ومن السهل جدًا القيام بها لنفسك. ومع ذلك، تكمن المشكلة في أنه على الرغم من أن Adobe Photoshop هو أحد أفضل تطبيقات برامج تحرير الصور الموجودة، إلا أنه حتى المهام البسيطة مثل هذه غالبًا ما يتم دفنها ضمن كتلتها الهائلة من الأزرار والخيارات. لكن لا تقلق، نحن هنا لتجاوز كل ذلك وإظهار كيف يتم ذلك.
إليك كيفية إضافة خلفية في أدوبي فوتوشوب Adobe Photoshop
- افتح الفوتوشوب وقم بتحميل صورة
- حوّل الصورة إلى طبقة (طبقة > طبقة جديدة من الخلفية)
- قم بتغيير حجم اللوحة لتناسب الخلفية (Ctrl + Alt + C/Optional + Cmd + C)
- اسحب وأسقط صورة كخلفية أو أنشئ طبقة ملء جديدة
- قم بتغيير حجم خلفيتك لتناسب قماشك
- حرك طبقة صورتك فوق طبقة خلفيتك
1-افتح Adobe Photoshop، ثم انقر فوق ملف، وافتح في شريط الأدوات العلوي واستخدم مستكشف الملف الخاص بك لتحديد وتحميل صورة.
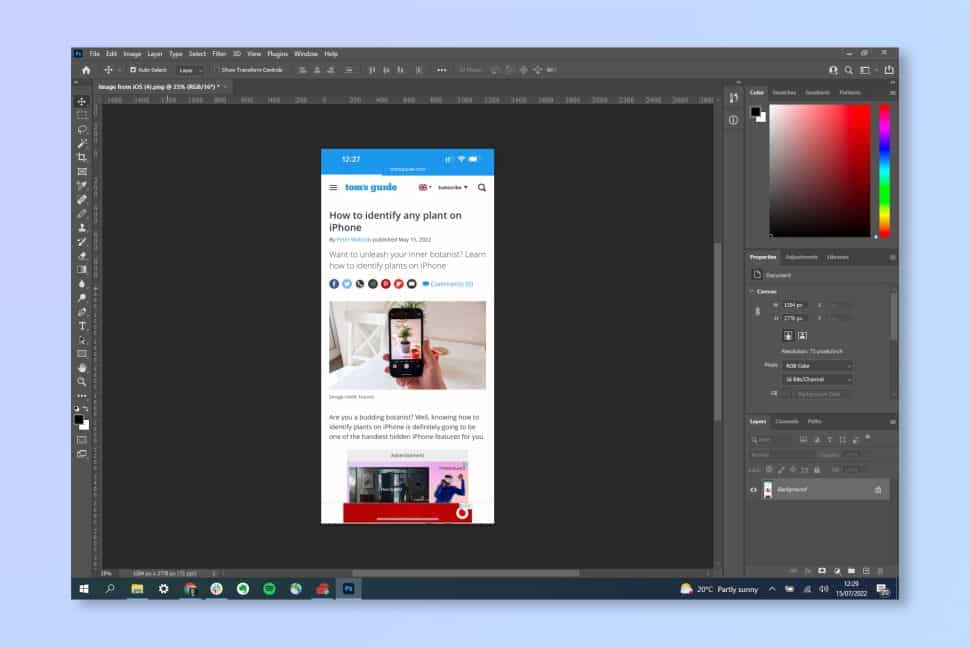
2-تحقق من مربع الطبقات، وهو أسفل اليمين افتراضيًا. إذا كانت صورتك تتحمل كطبقة، تخطي الخطوة , إذا رأيت «الخلفية» فسنحتاج إلى تحويل الصورة إلى طبقة. انقر فوق طبقة في شريط الأدوات العلوي، وحدد جديد، ثم انقر فوق طبقة جديدة من الخلفية.
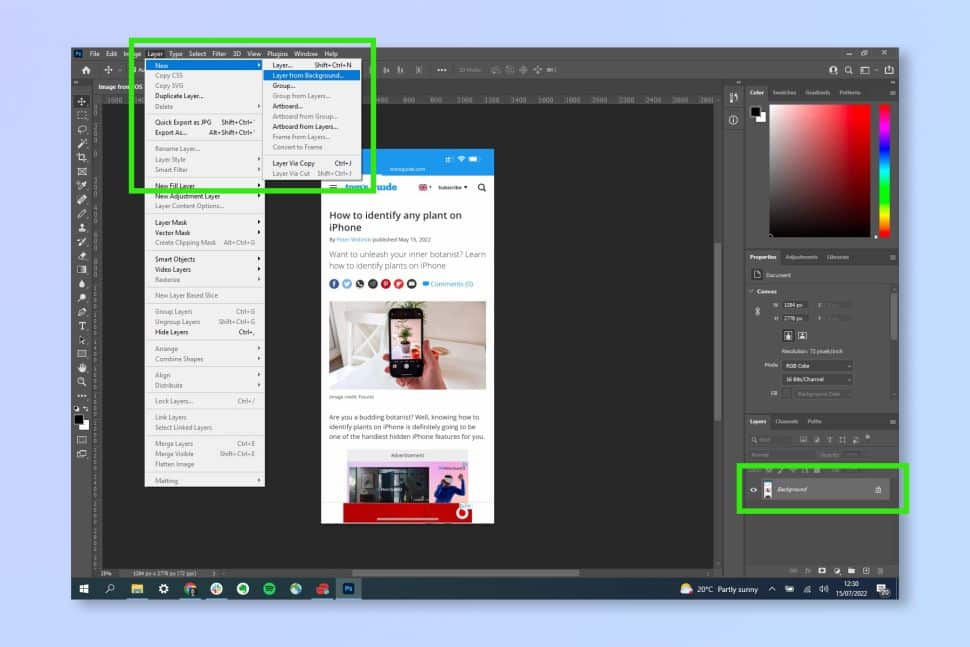
3. إعادة تسمية الطبقة الخاصة بك إذا أردت ، ثم اضغط على موافق.
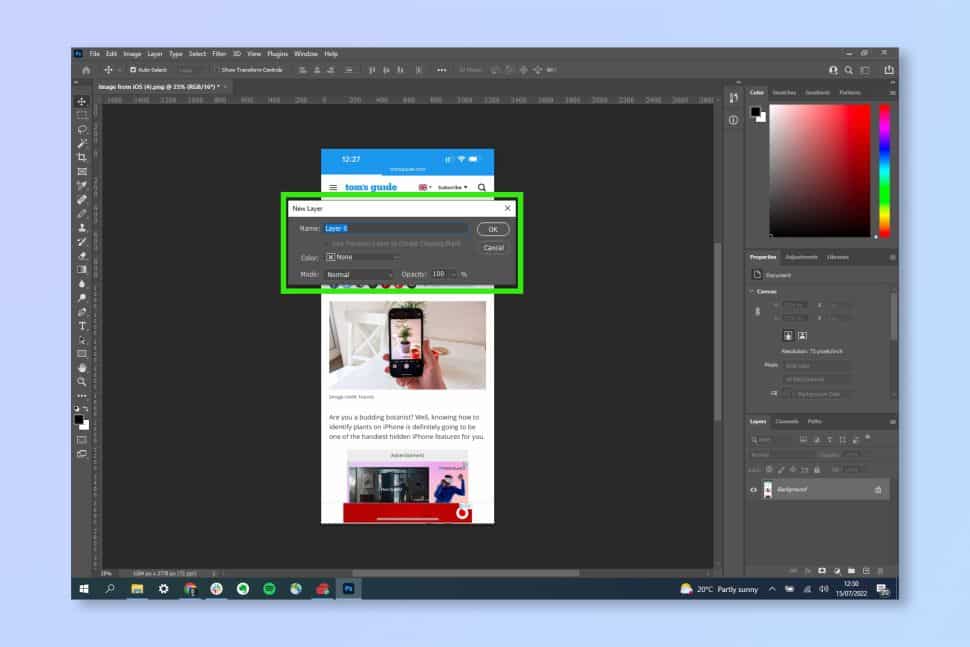
- نحتاج الآن إلى ضبط حجم اللوحة القماشية بحيث يكون هناك مساحة للخلفية. اضغط على Ctrl + Alt + C (في Windows) أو Option + Cmd + C (Mac) لفتح نافذة لوحة الرسم القماشية. اترك المربع النسبي بدون تحديد إذا كنت تعرف حجم اللوحة القماشية التي تريدها (أي 4500 × 3000 بكسل) ، وأدخل حجم اللوحة القماشية في مربعات العرض والارتفاع.
بدلاً من ذلك ، حدد Relative لتوسيع اللوحة القماشية من حجمها الحالي من نقطة محددة. ثم أدخل المبالغ المطلوبة في مربعات العرض والارتفاع. على سبيل المثال: إذا أردت تمديد اللوحة القماشية بمقدار 100 بكسل عموديًا و 50 بكسل أفقيًا ، فأدخل 100 في العرض و 50 في الارتفاع. اترك نقطة الربط مضبوطة في المربع الأوسط لضمان تطبيق جميع الإضافات في انقسام متساوٍ على كل جانب من جوانب الصورة.
اضغط على سهم القائمة المنسدلة بجوار البكسل لتحديد قياس مختلف ، مثل السنتيمترات.
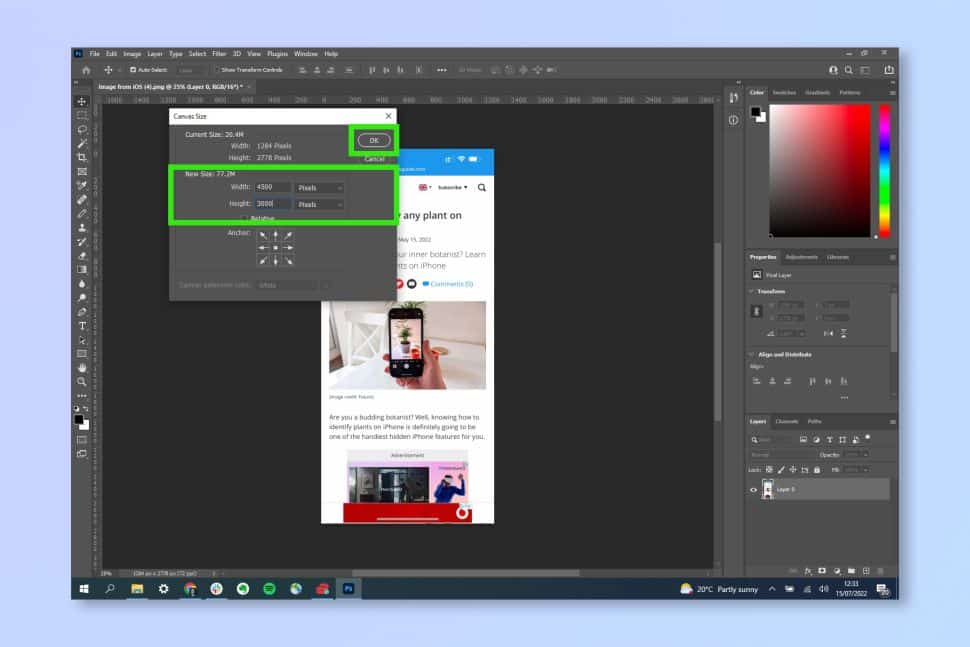
5-سترى الآن أن اللوحة قد اتسعت ، مع وجود مساحة شفافة يُشار إليها بمربعات رمادية وبيضاء. لملء تلك المساحة بصورة خلفية ، اسحب صورة وأسقطها في المساحة.
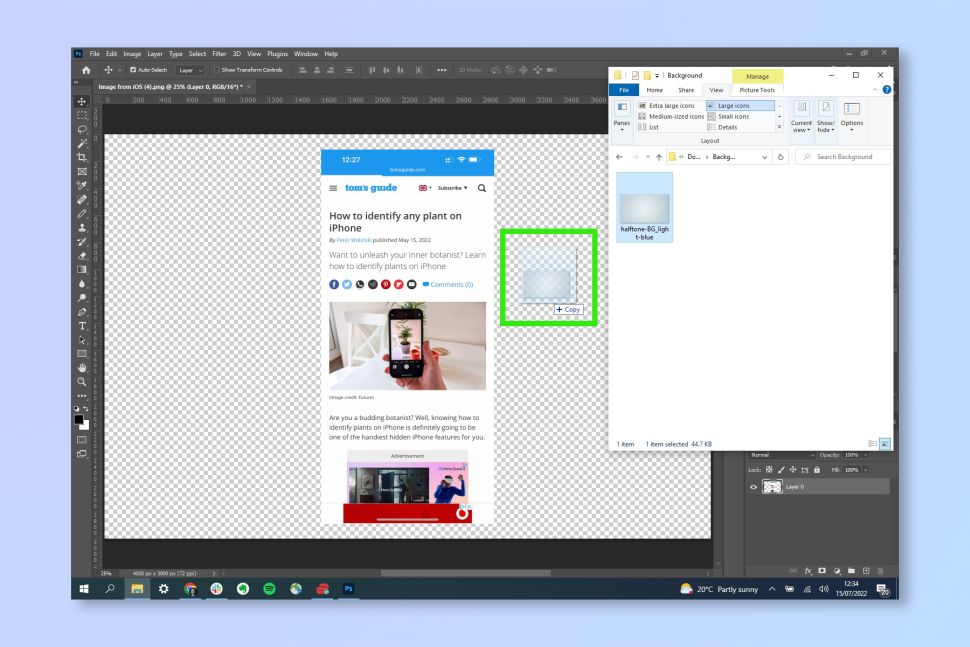
إذا كنت تريد ببساطة لونًا خالصًا كخلفية لك ، فحدد Layer في شريط الأدوات العلوي ، انقر فوق New Fill Layer ، ثم حدد Solid Color. إذا كنت ترغب في ذلك ، فقم بتسمية طبقة التعبئة الجديدة الخاصة بك وانقر فوق موافق. ثم اختر لونًا وانقر فوق “موافق” مرة أخرى. يمكنك الآن التخطي إلى الخطوة 7.
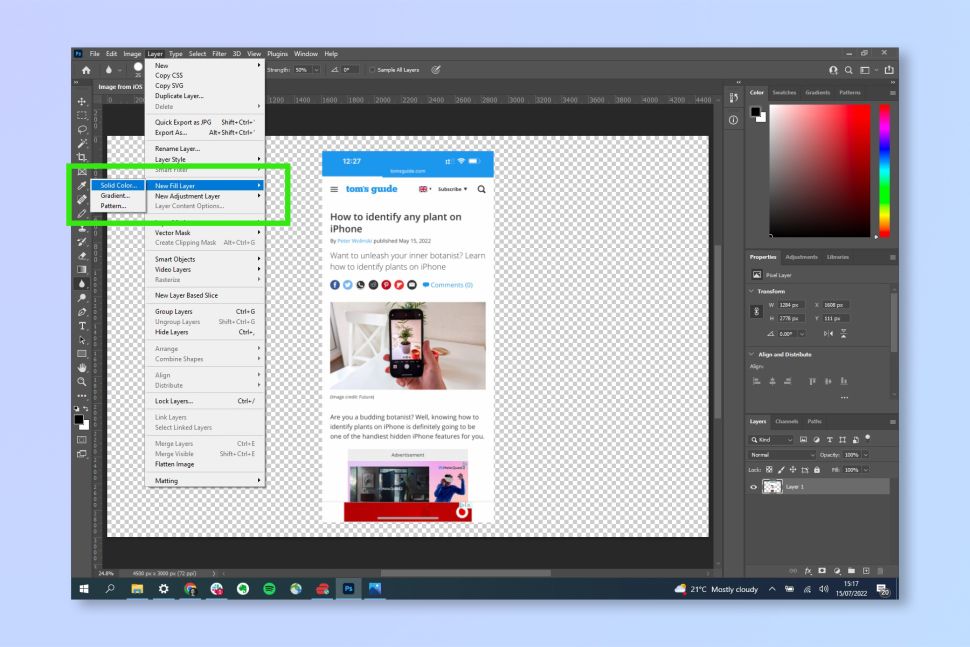
- إذا كنت تستخدم صورة كخلفية، فقد لا يكون الحجم الدقيق مناسبًا للقماش الخاص بك. اسحب المرساة لتناسب الصورة. بحيث يتم الحفاظ على النسبة الصحيحة للصورة (والتي تمنع تمدد الصورة)، تأكد من أن رمز قفل النسبة منخفض، وسط اليسار من شريط أدوات الصورة. بدلاً من ذلك، حافظ على التحول أثناء تغيير حجم الصورة باستخدام نقاط المرساة لضمان تغيير حجمها في النسبة.
بمجرد أن تكون سعيدًا بالتركيب، انقر فوق زر القراد الموجود على يمين شريط أدوات الصورة >
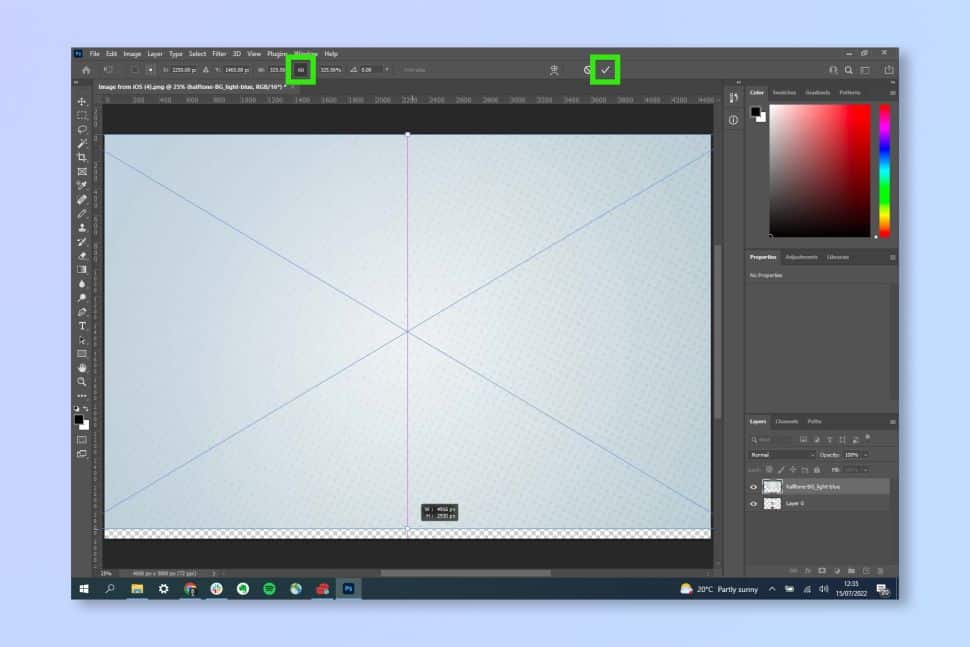
7-سيتم تكديس طبقة خلفيتك فوق صورتك الأصلية. لإعادة صورتك إلى الأعلى، انقر وحمل طبقتها في صندوق الطبقة، أسفل اليمين. اسحب طبقة الصورة فوق طبقة الخلفية.