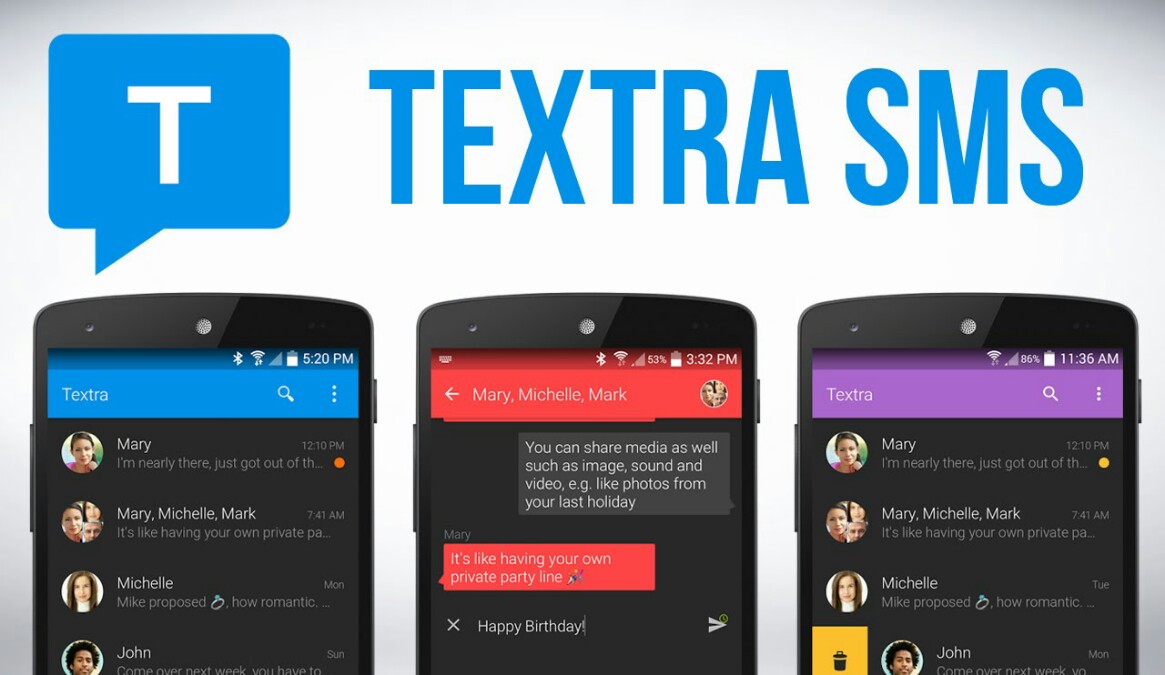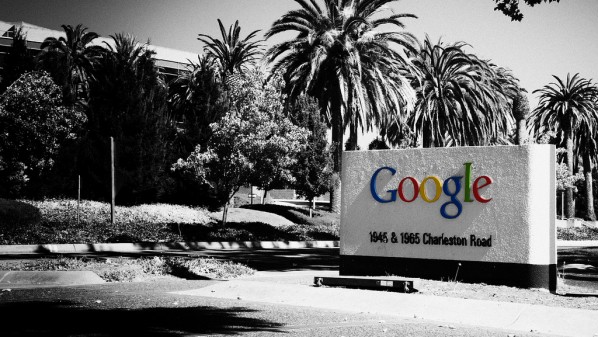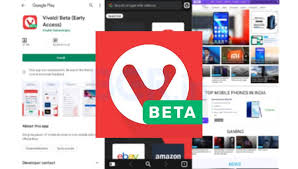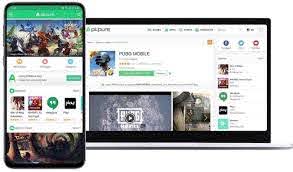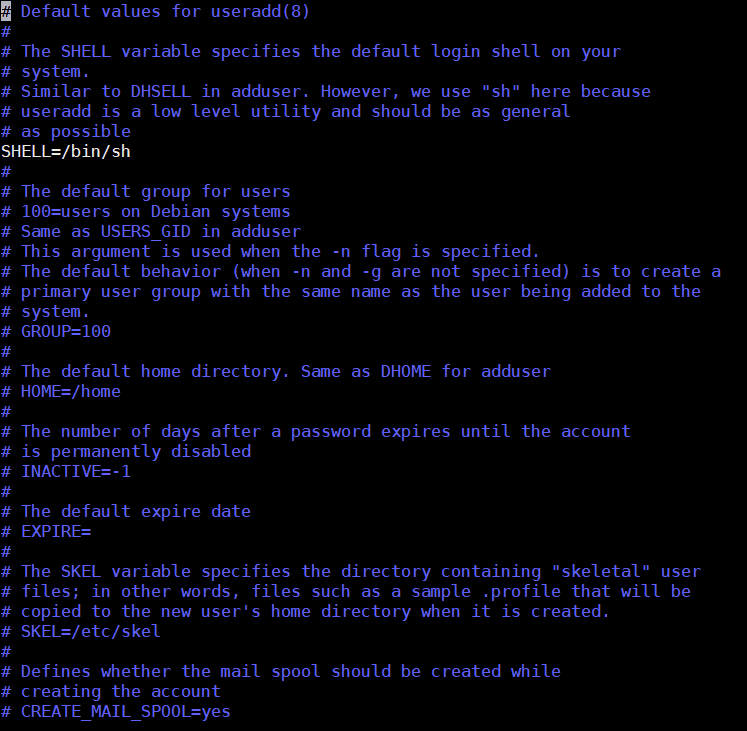
قد لا تبدو إدارة المستخدم أكثر المهام بريقًا، ولكنها مع ذلك جزء أساسي من وظيفة مدير النظام المزدحم. يتضمن إنشاء مستخدمين جدد، سواء كانوا من عائلتك أو أصدقائك أو زملائك في العمل، منحهم الأذونات الصحيحة، وإدارة ما يمكنهم فعله. كل هذا يمكن القيام به عبر واجهة المستخدم الرسومية والمحطة وفي هذه الطريقة سنظهر كيف
ستعمل جميع الأوامر في طريقة العمل هذه على معظم آلات Linux. لقد استخدمنا تثبيت Ubuntu 20.04 ولكن يمكنك تشغيل هذه الطريقة على Raspberry Pi. يتم تنفيذ بعض من thia-to عبر المحطة. يمكنك فتح نافذة طرفية على معظم أجهزة Linux عن طريق الضغط على ctrl و alt و t. عند العمل على كيفية توخي مزيد من الحذر عندما يكون لديك العديد من المستخدمين الذين تقوم بتحديد حسابات المستخدم الصحيحة وحذفها!
أضف مستخدم Linux لينكس جديد عبر واجهة المستخدم الرسومية
بالنسبة لمعظم المستخدمين، تعد إدارة المستخدم عبر سطح المكتب أكثر من كافية ولحسن الحظ، فإن معظم أجهزة تفكيك Linux لديها هذا وصولاً إلى نقطة الإنطلاق.
- افتح تطبيق الإعدادات، قم بالتمرير لأسفل في القائمة وحدد علامة تبويب المستخدمين.
- انقر فوق زر فتح القفل وأدخل كلمة المرور الخاصة بك. يتطلب منا تحرير هذه الإعدادات فتحها عبر كلمة مرور. يساعد هذا على تجنب الحوادث عند العمل مع حسابات المستخدم.
- انقر فوق زر إضافة المستخدم لفتح مربع حوار جديد.
- أضف اسم المستخدم الجديد. ستقترح الأداة اسم مستخدم، لكنك حر في تغيير هذا. يمكنك إما إضافة كلمة مرور لهذا المستخدم في هذه المرحلة أو السماح للمستخدم بتعيين كلمة المرور الخاصة به عند تسجيل الدخول لأول مرة. عند الانتهاء، انقر فوق إضافة للحفظ. سيتم مطالبتك بكلمة المرور الخاصة بك لتأكيد إنشاء هذا المستخدم.
- الخطوة الاختيارية: امنح المستخدمين امتيازات إضافية عن طريق النقر فوق علامة تبويب المسؤول أثناء إنشاء المستخدم الجديد، أو عن طريق تبديل زر المسؤول إذا تم إنشاء حساب المستخدم بالفعل.
- قم بتسجيل الدخول وتبديل المستخدمين إلى حساب المستخدم الجديد. يجب أن تلاحظ أن لديهم دليل المنزل الخاص بهم وأن أي تطبيقات ستستخدم إعدادات التكوين لهذا المستخدم .
حذف مستخدم Linux لينكس عبر واجهة المستخدم الرسومية
التأكد من حذف حسابات المستخدم هو تدبير منزلي جيد. إنه يزيل الملفات غير الضرورية، والأهم من ذلك أنه يزيل وصولها.
باستخدام نفس تطبيق واجهة المستخدم الرسومية يمكننا حذف المستخدم زينب من تثبيت الاختبار الخاص بنا.
- افتح تطبيق الإعدادات، قم بالتمرير لأسفل في القائمة وحدد علامة تبويب المستخدمين
- انقر فوق زر فتح القفل وأدخل كلمة المرور الخاصة بك. يتطلب منا تحرير هذه الإعدادات فتحها عبر كلمة مرور. يساعد هذا على تجنب حذف المستخدم العرضي من نظامك.
- حدد حساب المستخدم الذي ترغب في إزالته وانقر فوق زر إزالة المستخدم. لاحظ أنه إذا تم تسجيل دخول هذا المستخدم حاليًا، فستحصل على تحذير من أن حذف المستخدم أثناء تسجيل الدخول قد يؤدي إلى حدوث مشكلات.
- انقر فوق حذف الملفات b لإزالة دليل Home للمستخدم. إذا لم تكن قد دعمت الملفات بعد، انقر فوق Keep Files.
إضافة مستخدم عبر Linux Terminal
واجهة المستخدم الرسومية رائعة ولكن في بعض الأحيان نحتاج إلى أن نتسخ أيدينا في المحطة ومن هنا يمكننا إدارة المستخدمين بسهولة. يمكن لمسؤول النظام الطموح ونص Bash حتى أتمتة العملية. إضافة مستخدم إلى النظام باستخدام واجهة سطر الأوامر داخل المحطة أمر واضح ومباشر.
في المثال التالي، استخدمنا سودو في بداية الأوامر لأنها تتطلب امتيازات جذرية أو سودو من أجل التشغيل. إذا تم تسجيل دخولك كجذر، فلن تحتاج إلى إضافة سودو إلى هذه الأوامر.
- أضف مستخدمًا جديدًا باستخدام أمر الإضافة. عند الطلب، أدخل كلمة المرور الخاصة بك لتأكيد أن لديك امتيازات سودو. اسم المستخدم الجديد يجب أن يكون صغير.
- قم بإنشاء كلمة مرور وتفاصيل المستخدم لحساب المستخدم الجديد. لست بحاجة إلى إكمال كل معلومة. يمكنك تركها فارغة عن طريق الضغط على مفتاح Enter لتخطيها.
- تأكد من معلومات المستخدم الجديدة عن طريق الكتابة ثم اضغط على Enter. إذا كان هناك خطأ يمكنك كتابة n لإلغاء العملية.
sudo adduser jamalإضافة مستخدم إلى مجموعة عبر Linux Terminal
يتم استخدام عضوية المجموعة لضمان حصول العديد من المستخدمين في المجموعة على الأذونات والامتيازات الأساسية. باستخدام المجموعات، يمكننا التأكد من أن المستخدمين في مجموعة ما لديهم هذه الأذونات الأساسية دون الحاجة إلى تعيين أذونات لهم بشكل فردي.
- افتح المحطة” a terminal” .
- أضف المستخدم الجديد إلى مجموعة sudo باستخدام أمر usermod. قيادة المستخدم لديها حجتان. الأول هو – أ وهذا يلحق المستخدم. تتطلب حجة G اسم المجموعة (المجموعات) التي يجب إضافة المستخدم إليها.
sudo usermod -aG sudo <username>حذف مستخدم عبر Linux Terminal
يعد حذف حساب المستخدم باستخدام واجهة سطر الأوامر أمرًا واضحًا. على غرار إضافة مثال المستخدم السابق، نحتاج إلى استخدام سودو أو تسجيل الدخول كجذر لإجراء هذه العمليات.
- استخدم أمر deluser مع حجة -remove-home لإزالة المستخدم ودليل المنزل الخاص به. على غرار إضافة مستخدم مع إضافة، يمكننا استخدام deluser لإزالة حسابات المستخدم. إن إضافة حجج -remove-home يزيل دليل منزل المستخدم ويحذف جميع ملفاته.
sudo deluser –remove-home <username>استخدم deluser لحذف المستخدم دون حذف دليل المنزل الخاص به. من حين لآخر قد نحتاج إلى إزالة مستخدم دون حذف دليل وملفات المنزل. للقيام بذلك، تقوم ببساطة بتشغيل أمر deluser دون إضافة أي حجج.
sudo deluser <username>
بين أدوات واجهة المستخدم وواجهة سطر الأوامر، لديك الآن مجموعة جيدة من الأساليب الأساسية لإدارة حسابات المستخدم ومحتويات ملفها والوصول الجماعي على معظم أنظمة Linux.