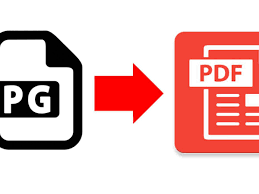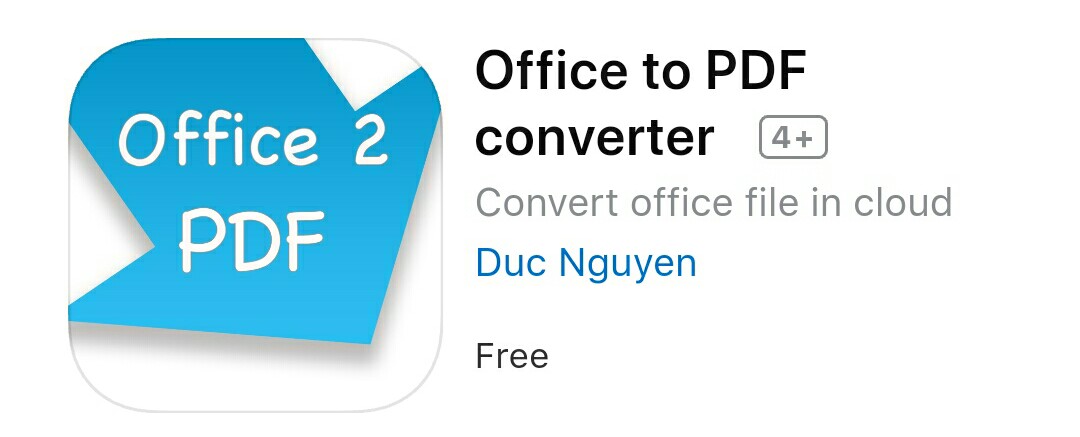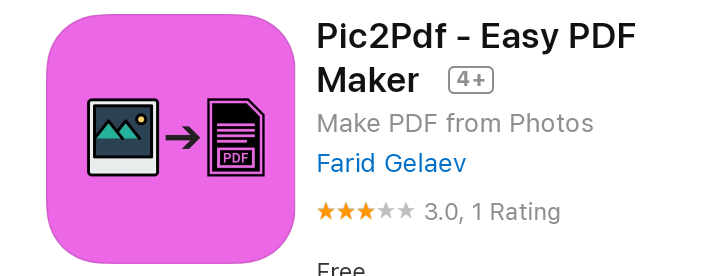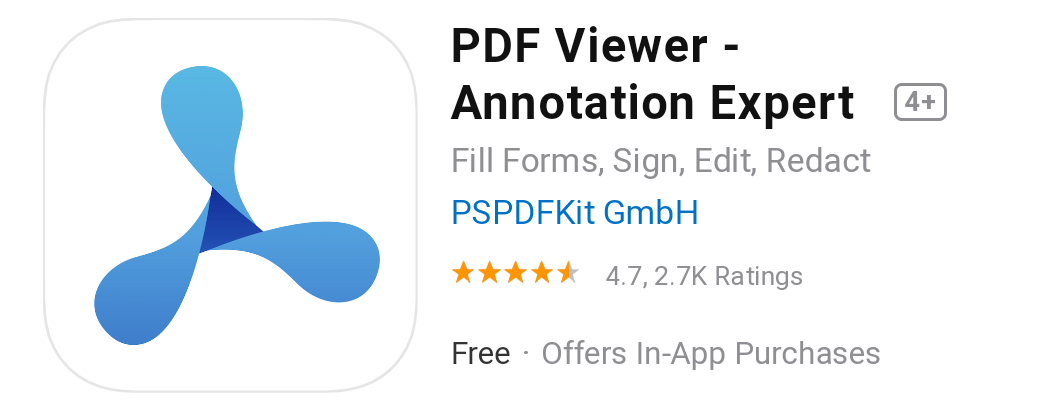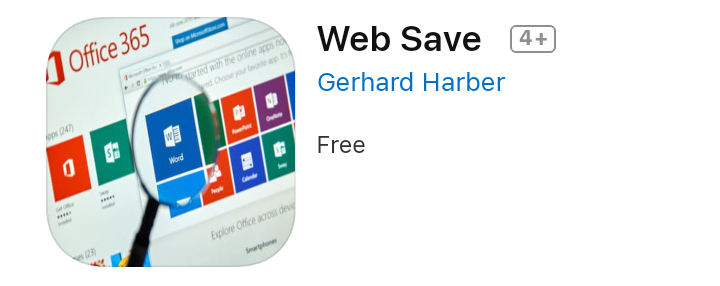إنهاء ملفات PDF بسيط للغاية ، لكن تحرير أحدها قد يكون مشكلة ، خاصة على شاشة هاتفك الصغيرة نسبيًا. ربما تحتاج فقط إلى توقيع مستند أو ملء نموذج. لحسن الحظ ، هناك تطبيقات مجانية تسمح لك بإجراء تغييرات على النص الموجود. إذا كنت تبحث عن تطبيقات مدفوعة تسمح لك بالتفاعل وضبط النص الحالي
تحرير PDF الأساسي على ماك
يأتي كل جهاز Mac مع برنامج يسمى Preview من Apple. يمكنك استخدامه لعرض وتحرير الصور وملفات PDF.
للبدء ، ما عليك سوى النقر نقرًا مزدوجًا على ملف PDF الخاص بك ويجب فتحه تلقائيًا في المعاينة. إذا لم يحدث هذا لسبب ما ، فافتح مجلد التطبيقات الخاص بك ، ثم افتح المعاينة. إنه الرمز مع بطاقة بريدية للمحيط وزجاج مكبرة صغير على الزاوية. من هناك ، سيتم الترحيب بك من خلال نافذة تطالبك بتحديد الملف الذي تريده وعندما تكون جاهزًا ، انقر فوق الزر “فتح” الأزرق وتعود إلى اللعبة.
للوصول إلى شريط الأدوات ، انقر فوق الأداة Markup الموجودة أعلى الجانب الأيمن بجوار حقل البحث. الأيقونة هي قلم رصاص داخل دائرة. انقر فوق أداة النص – إنها أيقونة حرف T داخل مربع – وسيظهر مربع نص في منتصف المستند. يمكنك تحريك الصندوق في أي مكان بالصفحة.
لتغيير مظهر النص ، انقر فوق أداة نمط النص – إنه الرمز مع المائل أ. إذا كنت بحاجة إلى تغيير حجم مربع النص ، فانقر فوق أي من النقاط الزرقاء. سيتيح لك ذلك جعل حقل النص أوسع أو أكثر ضيقًا بسحبه إلى اليسار أو اليمين.
هناك أيضا أدوات للرسم والرسم. تتيح لك أداة الرسم رسم كل ما تريده من خلال المؤشر إلى حد كبير بينما تقوم أداة Sketch بتحويل الكائنات التي ترسمها إلى أشكال مع تعبئة وحدود قابلة للتخصيص. إذا كنت ترسم خطًا أو تمايلًا ، فيمكنك تغيير اللون وسمك باستخدام أداة Shape Style – الخطوط المتوازية المكدسة – أو أداة الحدود – المربع الصغير داخل مربع كبير. إذا كنت لا تشعر بفنية خاصة ، فيمكنك أيضًا إضافة أشكال مسبقة
القدرة على إضافة توقيع. انقر فوق السهم الموجود بجانب أداة التوقيع – الحرف المنبسط J – وانقر فوق الزر “إنشاء توقيع”. يجب عليك استخدام لوحة التتبع لتوقيع توقيعك بإصبعك أو مسحها ضوئيًا باستخدام الكاميرا المدمجة في جهاز Mac.
لاستخدام لوحة التتبع ، انقر فوق علامة تبويب لوحة التتبع ثم اضغط على زر “انقر هنا للبدء” ثم بمجرد الانتهاء من التوقيع ، اضغط على أي مفتاح. إذا كنت ترغب في توقيعك ، فاضغط على Done. الطريقة الأخرى لإنشاء توقيع هي توقيع اسمك على قطعة بيضاء من الورق ومسحه ضوئيًا. بدلاً من علامة تبويب لوحة التتبع ، اختر علامة تبويب الكاميرا. ضع قطعة الورق أمام الكاميرا وقم بصياغة توقيعك على الخط الأسود. بعد لحظة ، سيظهر توقيعك على الشاشة في معاينة الكاميرا. إذا كنت ترغب في ذلك ، وضرب تم.
لإضافة أحد توقيعاتك المخزنة ، ما عليك سوى النقر فوق التوقيع الذي تريده من قائمة التوقيع. ثم قم بسحبها وتغيير حجمها وإعادة وضعها في أي مكان يحتاج توقيعك إلى الانتقال إليه.
أخيرًا لحفظ أي تعديلات ، ببساطة اضغط على Save. يمكنك أيضًا تصدير تغييراتك وإنشاء ملف PDF جديد.
وضع علامة لأعلى على iPhone تمامًا مثل Mac ، لا تحتاج إلى تطبيق خاص لإجراء التعديلات الأساسية على جهاز iPhone. بدلاً من المعاينة ، هناك وضع ترميز. سواء كنت ترغب في تحرير PDF داخل رسالة بريد إلكتروني أو ملف تم حفظه في تطبيق Books ، انقر فوق أيقونة وضع وضع العلامات – ضع دائرة حولها بقلم رصاص – لبدء. إنها في الواقع نفس الأدوات التي تنبثق على الشاشة بعد التقاط لقطة شاش