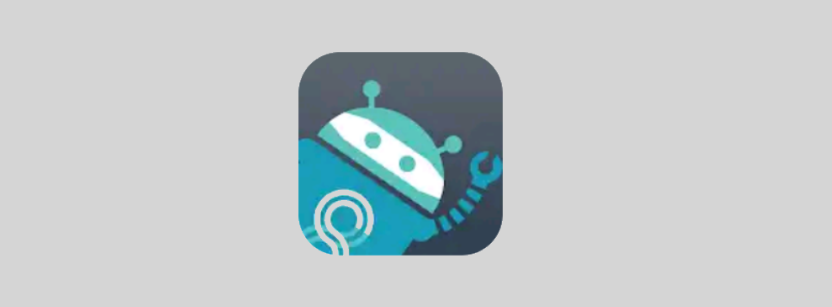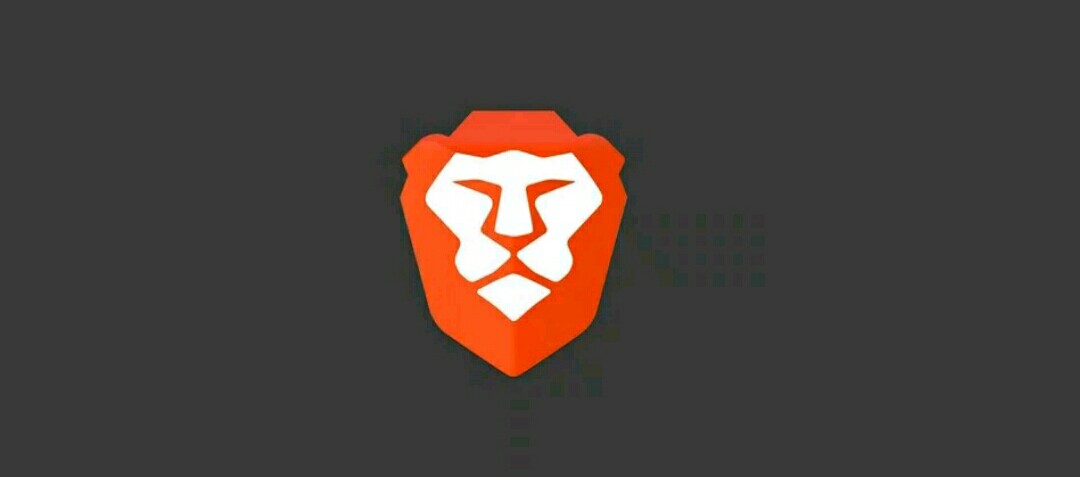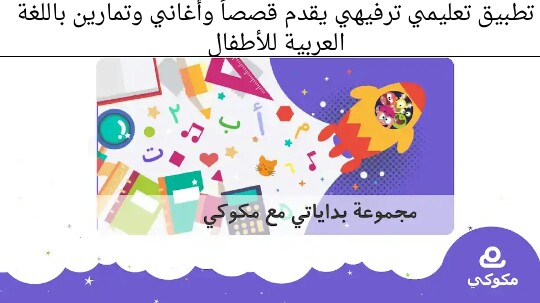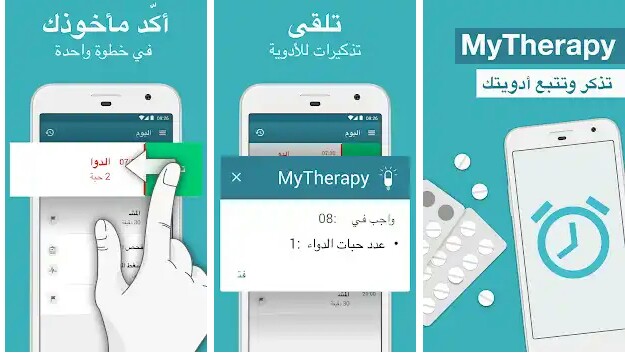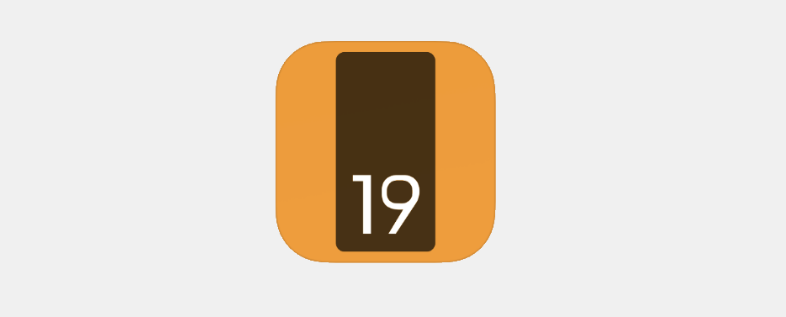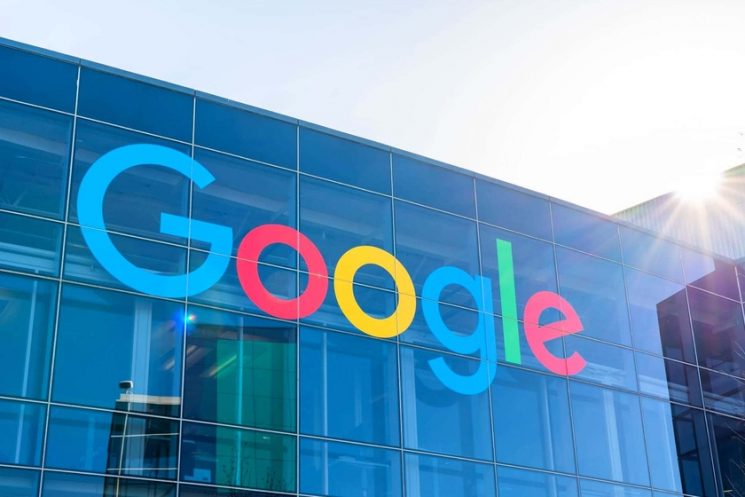
يعمل تطبيق مهام Google مثل قائمة المهام الرقمية. على الرغم من وجود تطبيقات مخصصة لنظامي التشغيل Android و iOS لمهام Google ، إلا أنها مدمجة أيضًا في عرض البريد الوارد مباشرةً عند استخدام Gmail على سطح المكتب. لذلك يمكن أن تكون طريقة سهلة لتتبع العناصر أثناء تصفح بريدك الإلكتروني في حال احتجت إلى تذكر الرد على رسالة بريد إلكتروني لاحقًا أو إذا كنت بحاجة إلى الوصول إلى رسالة بسرعة.
كيفية استخدام المهام مع Gmail:
- من المفترض أن ترى لوحة على الجانب الأيمن من صفحة Gmail الرئيسية بها رموز للمهام أو التقويم أو تطبيقات Google الأخرى.
- إذا لم تره ، فابحث في الركن الأيمن السفلي من الشاشة عن سهم صغير يستخدم لفتح أو إخفاء اللوحة الجانبية.
- لفتح “المهام” ، ابحث في تلك اللوحة الجانبية عن الرمز الخاص بها: زر أزرق بخط أبيض ونقطة صفراء بداخله. (بشكل افتراضي ، يكون أسفل زري التقويم و Keep.) سيتم فتح “المهام” في شريط جانبي على الجانب الأيمن. إذا كانت هذه هي المرة الأولى التي تستخدم فيها مهام Google ، فانقر على “البدء”.
- انقر فوق “إضافة مهمة” لإنشاء مهمة. أدخل اسم مهمتك حيث تقول “العنوان”.
- يمكنك أيضًا إدخال أي تفاصيل حول المهمة وتحديد تاريخ و / أو وقت.
- يتيح لك الرمز الموجود على يمين التاريخ / الوقت إنشاء مهمة متكررة. لتعديل أو إضافة المزيد من التفاصيل لمهمة ما ، ما عليك سوى النقر فوق تلك المهمة أو تفاصيلها أو تاريخها.
- يمكنك أيضًا إنشاء قائمة منفصلة للمساعدة في تصنيف مهامك. القوائم مفيدة لتنظيم مهامك في فئات مثل “العمل” و “العائلة” وما إلى ذلك.
- لتغيير القائمة أو إنشاء قائمة جديدة ، ما عليك سوى النقر فوق اسم القائمة أعلى لوحة المهام (عند البدء ، سيقول على الأرجح “المهام الخاصة بي”) وانقر على اسم قائمة آخر ، أو على “إنشاء قائمة جديدة”.
- إذا كنت تريد إما حذف مهمة أو إضافة مهمة فرعية ، فانقر فوق النقاط الثلاث الموجودة على يمين اسم المهمة.
- يمكنك أيضًا تغيير القائمة التي قمت بتعيينها لهذه المهمة المحددة أو إنشاء قائمة جديدة هنا أيضًا.
- لمزيد من التعديلات العامة – لتغيير ترتيب الفرز ، على سبيل المثال – انقر على النقاط الثلاث على يمين “إضافة مهمة.
- يمكنك سحب المهام وإفلاتها لتغيير ترتيبها.
- لحفظ رسالة بريد إلكتروني كمهمة ، ما عليك سوى سحب البريد الإلكتروني إلى الشريط الجانبي “مهام Google”.
- لتمييز مهمة كمكتملة ، انقر فوق الدائرة الموجودة على يسار المهمة لعرض المهام المكتملة ، انقر فوق “مكتمل” في الجزء السفلي من الشريط الجانبي.
- ستتم مزامنة المهام التي تضيفها من خلال هذا الشريط الجانبي مع تطبيقات الجوال ، وستراها أيضًا إذا فتحت “مهام Google” من خلال تطبيق آخر ، مثل Drive أو التقويم